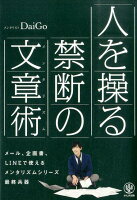【USBのセキュリティ/情報漏洩対策】顧客 機密情報を守る|バッファロー RUF3-HS|

仕事で顧客情報や機密情報をUSB メモリに入れて、データをやり取りする必要がある。また、機密情報の持ち出しがされないか心配。
そんなときに、パスワード認証が備わったUSB メモリであれば、仮にUSB メモリの紛失、盗難にあっても、情報が漏れることはありません。
そして、特定のパソコンでしか、USB メモリが使えないように設定もできるので、機密情報の持ち出しの心配もありません。
ここでは、私が実際に仕事で使っているパスワード認証の備わったUSB メモリを紹介します。
この記事を読んで、USBメモリの情報漏洩対策への足掛かりとしてください。
セキュリティ強化!情報漏洩の対策にはこのUSB メモリ
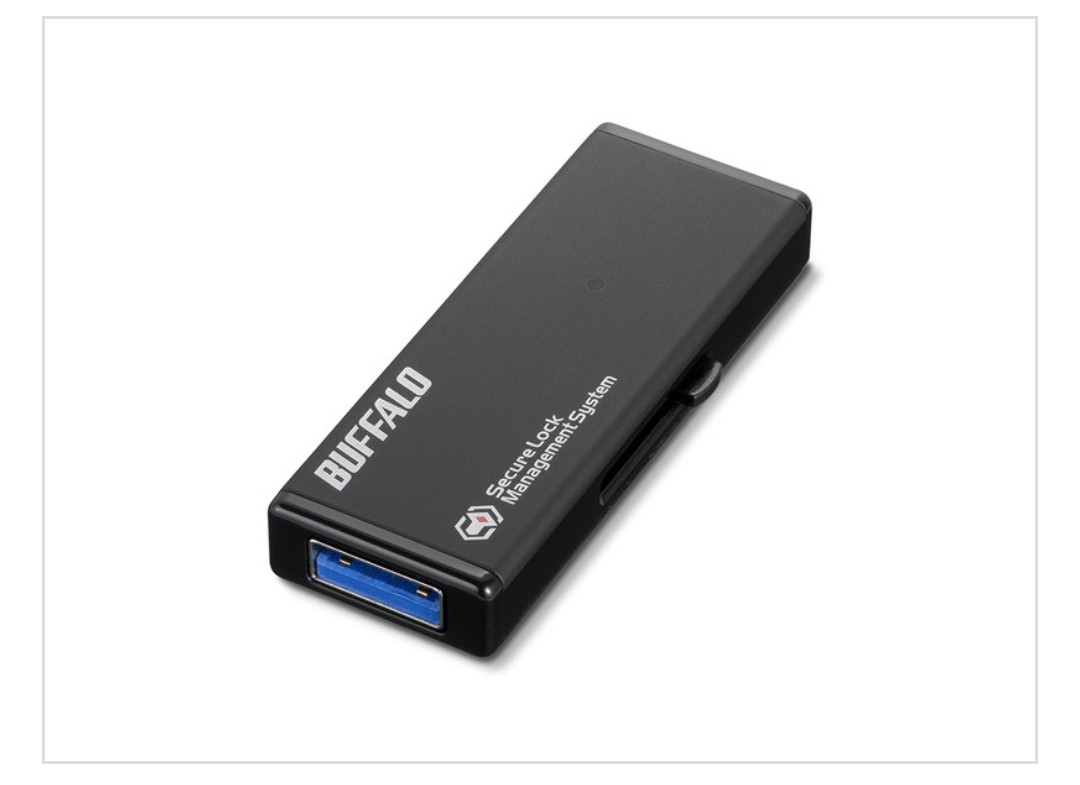
私は仕事でセキュリティ上「バッファローのRUF3-HSシリーズ」のUSB メモリを使っています。
私の場合は仕事で顧客情報を扱わないとならないのですが、そのときにこのUSB メモリを使っています。
どのような機能が使えるかをピックアップすると
- パソコンにUSB メモリを挿すごとに「パスワード認証」が必要
- さらに、堅牢な強制暗号化機能も搭載
- 情報流出をガードする「コピーガード」機能の搭載
これらの機能があることで、セキュリティが強化され、USB メモリの盗難紛失があっても、中の情報が漏れることはありません。
バッファロー RUF3-HSシリーズの機能
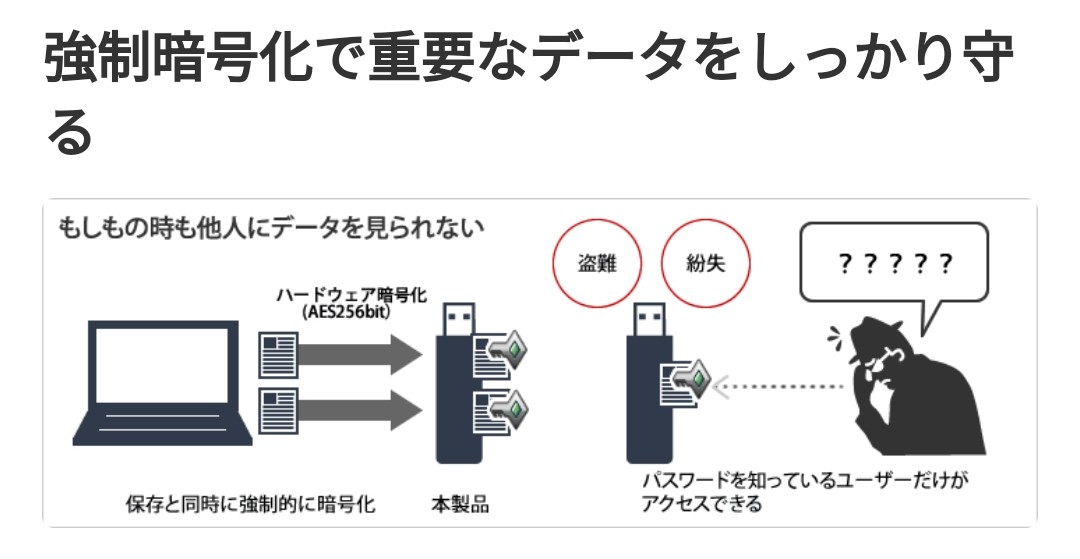
仮にUSB メモリが紛失、盗難にあったとしても、パスワード認証がかかっているので、第三者にはUSB メモリの中を見ることができません。
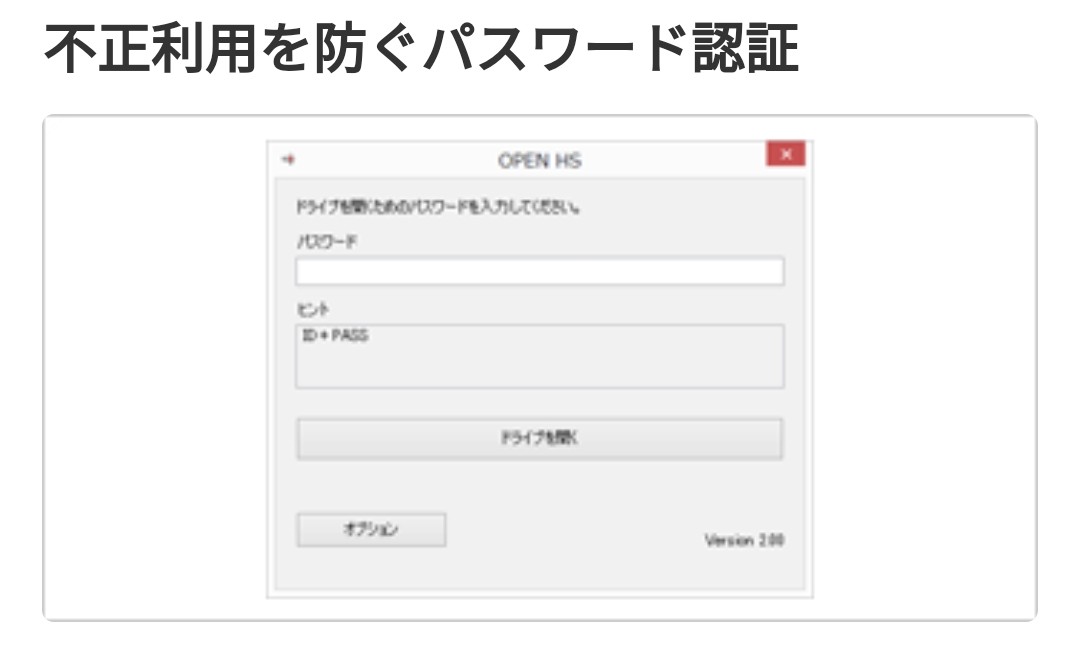
パソコンにUSB メモリを挿すと上の画像のように、パスワードを聞いてくるので、このパスワードが入力できなければ、データの保存領域にアクセスすることができません。
また別売りの管理設定ソフト「SecureLock Manager2 」を使えば、管理者がUSB メモリを使えるパソコンを管理、指定できます。
そもそも、管理、指定されたパソコンでなければ、このパスワードを求める画面事態を聞いてきません。USB メモリ自体を読み込めずに終わってしまいます。
デメリットをあげるとすれば、USBを挿す度にパスワードの入力を求められ、そのパスワードの入力画面が立ち上がるまで5秒~10秒かかります。
それでも、少しの手間と、情報漏洩したときのことを比べて、どちらが重要かってことですよ。
「SecureLock Manager2」で企業オリジナルのセキュリティポリシーを設定
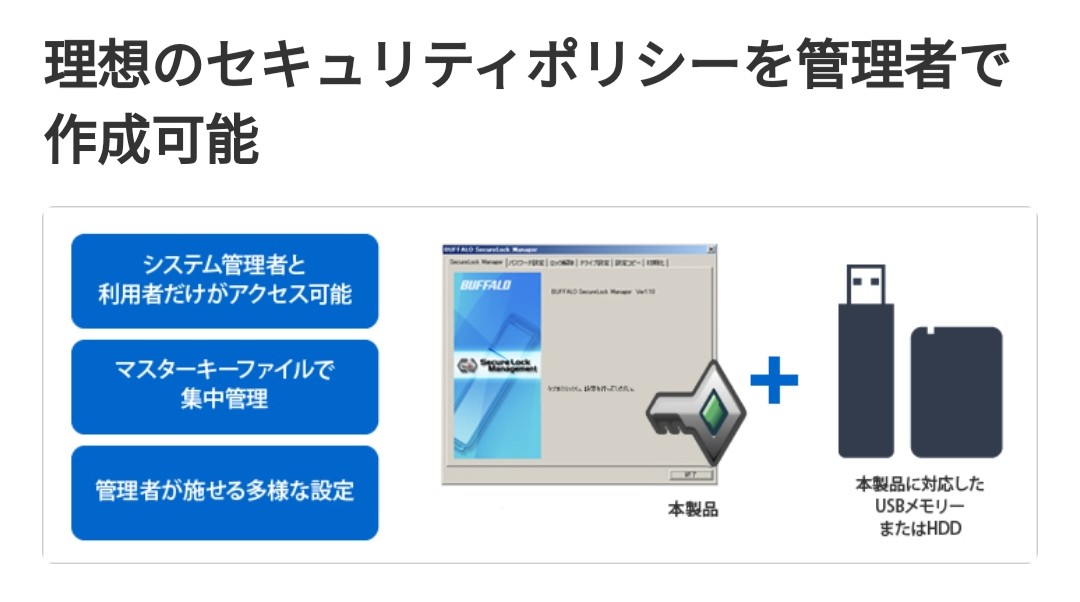
- USB メモリとは別売りの管理設定ソフト「SecureLock Manager2(管理用USBメモリのセット )」を使うことで、管理者によってUSB メモリを使えるパソコンの管理(指定)など、オリジナルのセキュリティポリシーの設定、一括管理が可能
RUF3-HSの使い方
1.RUF3-HSをパソコンに接続します。
2.コンピューター( マイコンピュータ、PC) に表示されたドライブ「Utilities」をダブルクリックします。
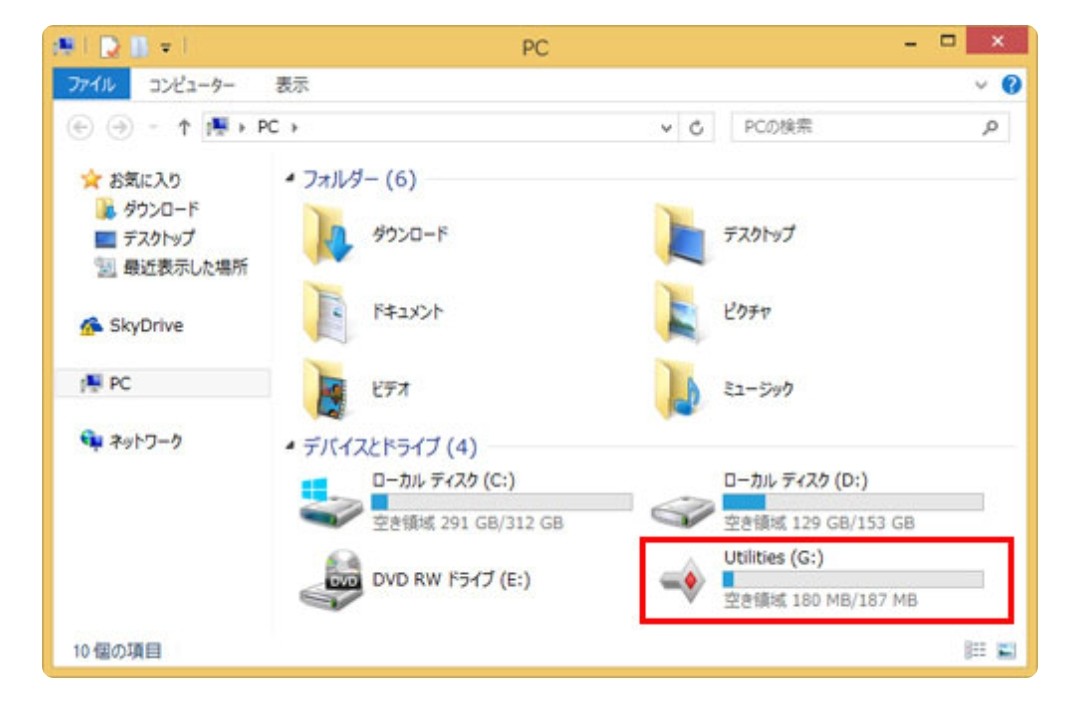
3.ドライブ「Utilities」内の「OPEN_HS」をダブルクリックします
初めて使用する場合(初期化後、初めて使用する場合も)
パスワードとヒントを入力し、[OK] をクリックしてください。(ヒントを入力しなくてもパスワードを設定できます。)

2回目以降に使用する場合(パスワード設定後)設定したパスワードを入力し、[ドライブを開く] をクリックしてください。
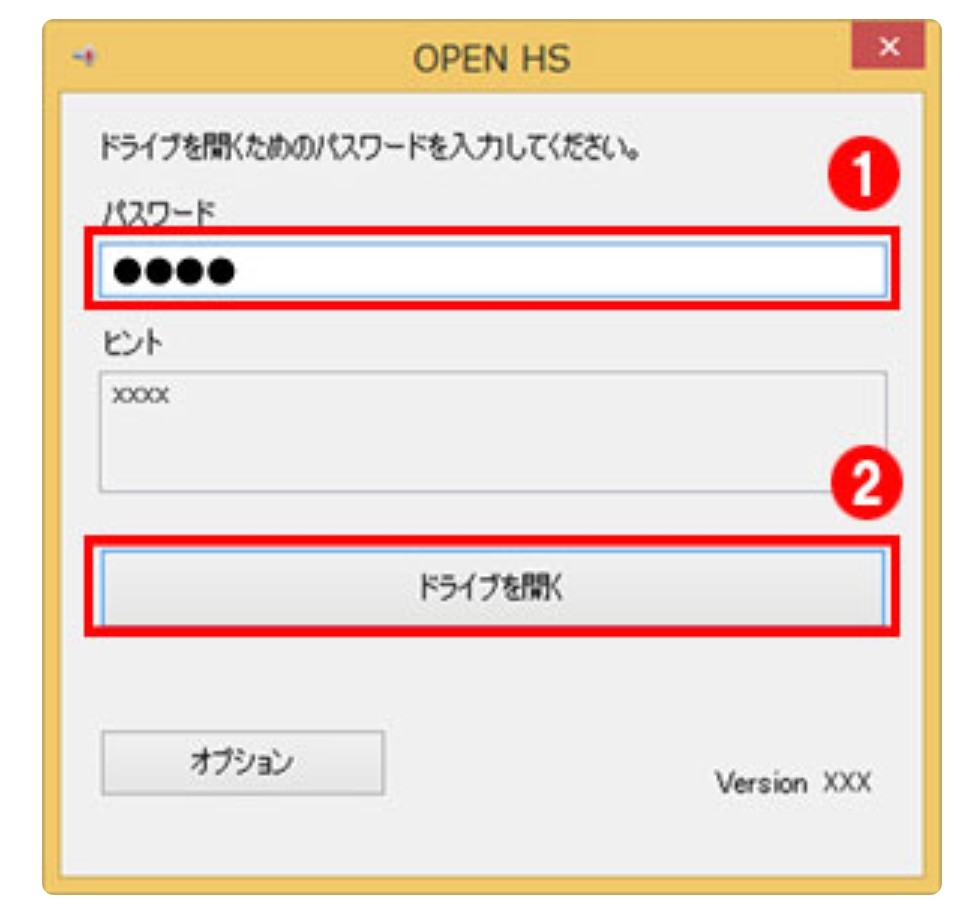
4.コンピューター( マイコンピュータ、PC) 内に、ドライブ「Buffalo_USB」が表示されます。
「Buffalo_USB」内にデータの読み書きを行います。
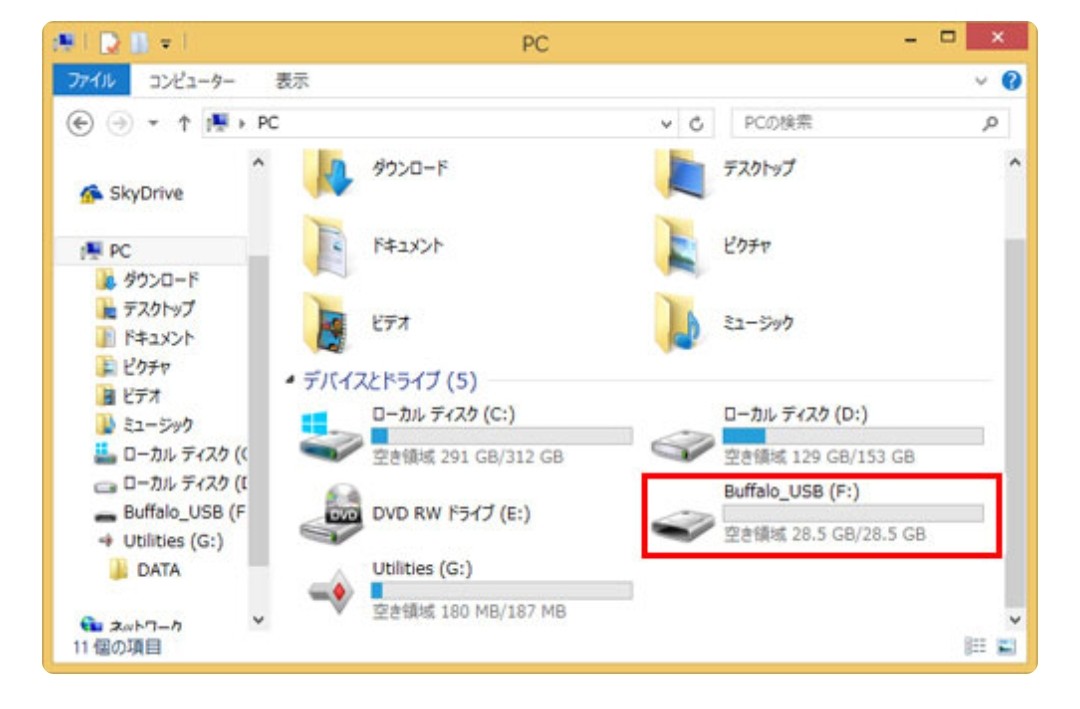
情報漏洩による影響

情報漏洩の事故は定期的にニュースになっていますが、個人的によく覚えているのは、某大手会社で、派遣社員が顧客情報を持ち出して販売したというもの。
もともと情報漏洩については世の中でとりただされていましたが、このニュースで世間の顧客情報の扱いについての印象が変わったように感じます。
企業が情報漏洩をした場合、その被害は非常に大きなものになります。
顧客の方はもちろん、企業にとっては信用の低下、漏洩対応の費用、甚大な損失が発生します。
情報漏洩などのニュースをまとめているサイト「サイバーセキュリティ.com」がありますが、毎日のように情報漏洩のニュースが報じられています。
他人事ではなく、自分たちにも降りかかる問題だということを改めて認識するためにも、事例も確認しましょう。
セキュリティ対策が施されたUSB メモリの必要性
データをクラウド上で管理している方もいると思います。
— らくだけどうし@ビーフの情報屋 (@beef58s) October 19, 2019
でも、それって大丈夫ですか?
個人で利用する個人的なデータなら各自の使い方で問題ないですが、仕事で使う機密情報や、顧客情報の場合、社外のサーバーに機密情報、顧客情報をアップロードしていることになりますよ。
近年、無料のクラウドサービスが発達してきましたので、データをクラウド上で管理している方もいると思います。
でも、それって大丈夫ですか?
個人で利用する個人的なデータなら各自の使い方で問題ないですが、仕事で使う機密情報や、顧客情報の場合、社外のサーバーに機密情報、顧客情報をアップロードしていることになります。
クラウドサービスがサイバー攻撃され、情報漏洩があった場合どうしますか?
上司や顧客に『クラウド上にデータを置いていました。情報漏洩の疑いがあります』って言えますか?
『何でそんな重要なデータをクラウド上に置いていたんだ、会社のコンプライアンスはどうなっているんだ』って問題になりませんか。
そんなときにセキュアなUSB メモリであれば、仮に盗難や紛失した場合に情報が漏れることはありません。(もちろん報告は必要ですよ。)
クラウドサービスは便利ですが、扱う情報によって使い分けが必要です。
今一度、自分のデータの運用方法を見直してみましょう。
カテゴリー
【Wi-Fi6って何?】Wi-Fiの規格、使い方を解説|IEEE802.11n = Wi-Fi 4|IEEE802.11ac = Wi-Fi 5|IEEE802.11ax = Wi-Fi 6|

「Wi-Fi」につなげているけど、なんとなくつなげていて、よくわからずにつなげている。Wi-Fiの規格って聞くけど、何がどう違うの?
「Wi-Fi 6」ってこれまで聞かなかったけど、どういうもの?
ここでは「Wi-Fi」の規格と、その特徴、使い方、新しく命名された「Wi-Fi 6」についても解説します。
このブログを読むと、新しい規格「Wi-Fi 6」がどんなものか、これまでよくわからずに使っていた「Wi-Fi」の使い方がわかるようになります。
- 「Wi-Fi 6」って何?
- 「Wi-Fi 6」対応のスマートフォンは?
- 「Wi-Fi 6」対応の無線ルーターは?
- Wi-Fiの普及
- 【参考】ホームゲートウェイの無線規格
- Wi-Fiの規格、使い方解説のまとめ
「Wi-Fi 6」って何?

Wi-Fi 6(ワイファイ・シックス)とはワイヤレス通信規格の制定や認証を行っている「Wi-Fi Alliance」によって命名された無線LANの規格で、
その中身は「IEEE802.11ax」です。
といってもなんのことやらという方もいるでしょう。
まず、LANの規格は、電気通信技術の国際的な標準化団体「IEEE」によって策定され、
「IEEE802」は有線LAN、「IEEE802.11」は無線LANの規格です。
無線LANの規格は「IEEE802.11a」から始まり「IEEE802.11b」、「IEEE802.11g」、「IEEE802.11n」、「IEEE802.11ac」といったものがあります。
この無線LANの規格が表記がわかりにくいから「Wi-Fi Alliance」が名称をナンバリングでつけちゃいましょうと、
2019年から、規格の世代で識別できるようにしたのが「Wi-Fi 6」のような表記です。
この表記の対応は次の通り
| 無線LAN規格 | 通信速度(最大) | ナンバリング名称 |
|---|---|---|
| IEEE802.11n | 300Mbps | Wi-Fi 4 |
| IEEE802.11ac | 6.9Gbps | Wi-Fi 5 |
| IEEE802.11ax | 9.6Gbps | Wi-Fi 6 |
それぞれ第4世代、5世代、6世代という意味です。シンプルになりわかりやすいですね。
ちなみにナンバリングの1から3と7以上は、ナンバリングの導入時点では定義されていないそうなので、今後増えそうですね。
パッケージには次のようなロゴが入ります。次第にお店などで目に入ることが多くなるでしょう。

また、「IEEE802.11ax = Wi-Fi 6」の特徴として以下の項目もあります。
引用:Wi-Fi Alliance
- アップリンク/ダウンリンクOFDMA(直交波周波数分割多元接続): 高い需要が求められる環境でネットワーク効率を高めながらレイテンシを短縮します。MU-
- MIMO(マルチユーザー多入力/多出力): 一度に大量のデータを伝送できるため、アクセスポイント(AP)は数多くのクライアント デバイスへの同時にサポートすることができます。
- 送信ビームフォーミング: 指定範囲内での高いデータレートによって、ネットワーク容量の向上を実現します。1024-QAM(1024直角位相振幅変調): 同じ帯域幅でより多くのデータをエンコードすることで、Wi-Fiデバイスのスループットを高めます。
- TWT(ターゲット ウェイク タイム): IoT(モノのインターネット)デバイスなど、Wi-Fiデバイスのバッテリー寿命を飛躍的に延ばします。
「Wi-Fi 6」対応のスマートフォンは?

「Wi-Fi 6」についてはまだ対応している機種は少ないのですが
2019年9月に発売された「iPhone 11」「iPhone 11 Pro」「iPhone 11 Pro Max」が対応しています。
「andoroid」では海外で発売された「Galaxy S10」が「Wi-Fi 6」に初めて対応したスマートフォンですね。
日本国内ではまだまだこれからなので、気になる方はスマートフォンの新機種が発表されたらWi-Fiの規格をチェックしてみましょう。
「Wi-Fi 6」対応の無線ルーターは?

一般家庭での知られているメーカーの無線ルーターでは「バッファロー」が「Wi-Fi 6」対応のルーターを販売開始しています。
Wi-FiでiPhoneの新機種「iPhone 11」「iPhone 11 Pro」「iPhone 11 Pro Max」の性能をガッツリと堪能したいという方は、買いです!
Wi-Fiの普及

いまやWi-Fiは一般の家庭でも当たり前になってきました。
一般の家庭での導入部分としては「パソコン」をWi-Fiで接続するから始まり、ここ数年でWi-Fiが爆発的に普及し、一般家庭に広がった要素として大きいのは「スマートフォン」の浸透によるところが大きいでしょう。
「スマートフォン」は今となってはひとり1台が当たり前となってきていて、小学生から持ち始めたり、なかには幼稚園から?「スマートフォン」を持たせているという親もいるでしょう。
また、今やYouTubeなどの動画を観るのが当たり前、そうなると大容量のデータ通信が必要となり、スマホのデータ通信容量だとすぐに使いきって、速度制限がかかってしまいます。
Wi-Fiの環境を上手に選ぶ~契約サービス

毎月、携帯のデータ通信容量を使いきってしまって、月末になると速度の制限がかかっている。
例えばそんなときに自宅に光回線があればWi-Fi環境を用意してやることで、大容量の通信をしても、スマホのデータ通信容量を気にせずにYouTubeなどの動画を楽しむことができます。
携帯の各キャリアも大容量のデータ通信プランを打ち出してきてますので、そういったプランを活用することも大事ですが、それぞれの環境に合わせたサービスを使うことも大事です。
⇒ NURO光 sonet光プラス auひかり の違いを比較・解説 あなたが選ぶべきサービスはこれだ!
▼家でも外でもネットを使う機会が多い人は、『WiMAX2+』でWi-Fi環境を存分に活用
ネットは使いたいけど、お金がかかるから節約したいという方は「Wi-Fi」ではないですが『ワイモバイル』のスマホ契約でデータ通信も結構使えて、通話も何回かけても10分までは無料なのを活用して節約する方法もあります。
Wi-Fiの環境を上手に選ぶ~通信規格

Wi-Fiは一般家庭に普及しましたが、なんとなくで使っていませんか?
上手く通信規格を選ぶことで速度が速くなる可能性があります。
まずはそれぞれの通信規格と通信速度、周波数帯を確認してみましょう。
| 無線LAN規格 | 通信速度(最大) | 周波数帯 |
|---|---|---|
| IEEE802.11b | 11Mbps | 2.4GHz帯 |
| IEEE802.11g | 54Mbps | 5GHz帯 |
| IEEE802.11a | 54Mbps | 5GHz帯 |
|
IEEE802.11n (Wi-Fi 4) |
300Mbps | 2.4G帯/5GHz帯 |
|
IEEE802.11ac (Wi-Fi 5) |
6.9Gbps | 5GHz帯 |
|
IEEE802.11ax (Wi-Fi 6) |
9.6Gbps | 2.4G帯/5GHz帯 |
通信の規格と通信速度については、この規格だとこの通信速度なんだなということを確認します。
次に『周波数帯』です。
周波数帯ってなんなのという方は、とりあえず次の特性だけを理解してください。
上の表も会わせて確認していただくと、規格によって速度と周波数帯が異なることがわかりますね。
| 5GHz |
|
|---|---|
| 2.4GHz |
|
次に、無線の規格で大事なのは『親機』と『子機』の対応規格です。
例え親機か速い通信速度の規格に対応していても、子機がその通信規格に対応していなけれぱ、その通信規格での接続はできません。
例えば、親機が「IEEE802.11ac(Wi-Fi 5)」に対応していても、子機が対応していなければ、拾えるWi-Fiの一覧に「IEEE802.11ac(Wi-Fi 5)」が出てこず、接続することができません。
親機と子機でそれぞれ対応の無線LAN規格を確認しておきましょう。
私は仕事柄、Wi-Fiの接続の相談をされることが多いですが、知らずに通信速度の遅い規格で接続して使っている方が多いですね。
無線ルーターの裏側にSSIDとその暗号化キーが2、3個セットで表示されていますが、この一番上のSSIDだと通信速度が遅い規格だったりします。 (例外もあります)
自分の使っている親機と子機の通信の規格を確認して、接続するSSID を確認してみましょう。
【参考】ホームゲートウェイの無線規格

多くの方が使っているNTTのフレッツ光、光コラボレーションの回線で提供されるホームゲートウェイの無線LANの規格が次の通りです。ホームゲートウェイでは本体の他に「無線LANカード」を契約することでWi-Fiの利用が可能です。機種によっては無線機能が内蔵されたタイプもあります。
2019年10月現在は『Wi-Fi 6』に対応していませんが、順次対応していくでしょう。

無線LANのSSID の選び方

ここでは「ホームゲートウェイ」を例に無線LANのSSID の選び方を解説します。
「SSID」 毎に無線LANの規格が異なるのて、自分の環境に合ったものを選びましょう。
ほとんどの無線LANルーターが後ろ側に「SSID」 と暗号化キーの一覧を載せています。
表示されていない機種は無線LANルーターの管理画面から確認します。
「Wi-Fi」に繋ぐ際は、スマホなどの「Wi-Fi」接続から、電波を拾っている「SSID」を選択して、該当の「暗号化キー 」を入力して接続します。SSID -1に暗号化キー1が対応している。といった見方です。

SSID 毎の無線LAN規格は次の通り
Wi-Fiに接続する子機が対応している、かつ、障害物の問題がなければ、「IEEE802.11ac(Wi-Fi 5)」に対応した「xr600m-XXXXXX-3」が速度も速いので選びましょう。
ただし、無線LANルーターが1階に設置されていて、自分の部屋が2階というときは、障害物の影響で「xr600m-XXXXXX-3」の電波が届きにくい、届いても速度が遅いかもしれないので、その場合は障害物に強い「xr600m-XXXXXX-1」を選んだ方が速度が出るかもしれません。
【ちょっと補足】
無線LANの規格は同じでも、暗号化方式の対応が違ったりします。
下の表のxr600m-XXXXXX-1とxr600m-XXXXXX-2の違いは「wep」という暗号化方式に対応しているかどうかの違いなのですが、「wep」はセキュリティが低いので、普段は「wep」対応のものは選ばなくてオッケーです。
最近では減りましたが、少し前だとニンテンドーDSなど「wep」の暗号化キーにしか対応していない子機側の端末があったのでので、そのときの名残で残ってるだけです。
「wep」にしか対応していない端末だと、そもそもWi-Fi接続する際のSSIDの一覧に「wep」対応のSSID しか出て来ません。(私は昔、ニンテンドーDS がwepにしか対応していないのを知らずに、Wi-Fi設定の際にハマりました。。。)



Wi-Fiの規格、使い方解説のまとめ
- Wi-Fiの通信規格の表記が分かりにくいので、新たに「Wi-Fi Alliance」によって無線LANをナンバリングで命名規格されました。その中身は次の通りで、シンプルでわかりやすくなりました。「IEEE802.11n」=「Wi-Fi 4」、「IEEE802.11ac」=「Wi-Fi 5」、「IEEE802.11ax」=「Wi-Fi 6」
- 「Wi-Fi」は自分の利用環境にあわせて、「光回線」、「WiMAX2+」もしくはスマホの契約でまかなえる契約にしましょう。
- Wi-Fiに接続する通信規格は親機と子機が対応している必要があります。
- 自分の利用環境、障害物などに応じて、適した通信規格を選びましょう。
カテゴリー
【ワイモバイル新プランへ変更してみた】「スマホプラン」から「スマホベーシックプラン」への変更方法

2019年10月1日からワイモバイルが新プランの提供を開始しました。
ワイモバイルの新プランが発表されました。
— らくだけどうし@ビーフの情報屋 (@beef58s) October 4, 2019
今、契約している人が新プランに変更することはできるのかといった疑問や、プラン変更するときに違約金はかからないのか?プランを変更すると機種変更時の割引がなくならないのか。
そんな疑問を直接電話してオペレーターの方に聞いてみました。
新プランでは従来のプランより、基本となる料金が値下げされていますので、古いプランのままだと損をします。
そして、契約期間の途中でプラン変更すると「契約解除料」がかかると思っていませんか?
実は条件が整えば「契約解除料」をかけずに新プランに変更が出来ます。
今回「スマホプランM」から「スマホベーシックプランM」への変更を「契約解除料」なしで実際に行えましたので、新旧プランの比較、手続きの方法と条件などをお伝えします。
- 旧プラン「スマホプラン」と新プラン「スマホベーシックプラン」の比較
- 「スマホプランM」から「スマホベーシックプランM」への変更は可能
- プラン変更時の「契約解除料」免除の条件
- 各種割引、オプションサービスはどうなるのかオペレータの方に聞いてみた
- プラン変更の方法
- まとめ
- 関連記事
旧プラン「スマホプラン」と新プラン「スマホベーシックプラン」の比較

まずは新旧各プラン毎の料金、高速データ通信量、契約解除料の違いを表にまとめましたのでご覧ください。
| 旧プラン:スマホプラン | 新プラン:スマホベーシックプラン | |||||
|---|---|---|---|---|---|---|
| タイプ | 料金 | 高速データ通信容量 | 契約解除料 | 料金 | 高速データ通信容量 | 契約解除料 |
| S | 2980円 | 2G + 1G | 9500円 | 2680円 | 3G + 1G | なし |
| M | 3980円 | 6G + 3G | 3680円 | 9G + 3G | ||
| R※ | 4980円 | 10G + 3G | 4680円 | 14G + 3G | ||
| L | 5980円 | 14G + 7G | - | - | ||
※「スマホプランR」は2019年10月1日から開始の新プラン。2年契約の縛り、契約解除料あり。
全てのプランにおいて基本となる料金が300円値下げされています。
また、高速データ通信容量については旧プランに「データ増量オプション」をつけた容量がベースに、そこからさらに「データ増量オプション」となっているものが多いですね。
新プランから2年契約のしばりといったものもなくなりましたので、それに伴い「契約解除料(いわゆる違約金)」もなくなりました。
私の場合は「スマホプランM」から「スマホベーシックプランM」への変更でしたので、料金は300円下がり、高速データ通信量も3G増え、「契約期間の縛り、契約解除料」もなくなりました。
私の場合は料金自体が安く利用できるので、他社への変更もすぐには予定していないですが、契約期間の縛りがなくなり「契約解除料」が免除されたことにより、契約期間を気にせずに他社への乗り換えがしやすくなりますね。
基本の料金は軒並み安くなるので、高速データ通信容量に問題なければ、プラン変更はしておくべきです!
ワイモバイルの各プランに割引を適用した料金、サービス例は次の通りです。

従来の新規契約者向けの「ワンキュッパ割」初年度 1000円割引きがなくなり、6か月間 700円割引きされる「新規割」が新しく適用されるようになりました。
ここ重要ですが、『1回10分までの国内通話料無料は引き続き適用されます。』
これって私にとってはとても恩恵をうけていて便利なサービスです。
他社は通話無料がオプション契約で別料金になっていますが、ワイモバイルの場合は基本料金に含まれています。短時間の通話でも、細かな電話をちょくちょくする方はかなりの節約になりますよ!
「スマホプランM」から「スマホベーシックプランM」への変更は可能

私の場合は「契約解除料 9,500円」も免除の形でプラン変更ができました。
「契約解除料」を免除される条件がいくつかあります。
プラン変更時の「契約解除料」免除の条件

現在ご契約中のお客さまがベーシックプランへプラン変更される場合、
以下のいずれかを満たす場合は、契約解除料9,500円を免除いたします。
- ワイモバイルを継続して2年以上ご契約していること
- 機種変更と同時に変更後対象プランにプラン変更すること
※機種購入が伴わない場合は対象外
引用:ワイモバイル公式サイト
私の場合はワイモバイルで「スマホプランM」を契約して2年と8カ月経過していましたので、『ワイモバイルを継続して2年以上ご契約していること』の条件が適用されて「契約解除料」免除でのプラン変更ができました。
『機種変更と同時に変更後対象プランにプラン変更すること』も条件としてありますので、機種変更の際プラン変更も「契約解除料」免除の対象となりますので、合わせて機種変更をしてみても良いですね。
各種割引、オプションサービスはどうなるのかオペレータの方に聞いてみた

私の場合、ワイモバイルの契約をして2年と8カ月ですが、2年と5カ月頃にに機種変更をして、「機種変更による料金の割引」と「データ増量オプション 2年間無料」「故障安心パックプラス」が適用されています。
プラン変更をすると、上記の割引、オプションサービスはどうなるのか、ワイモバイルのオペレーターの方に(ワイモバイルの携帯から151の番号にかけて、0を押すとオペレーターにつながります)問い合わせしてみましたところ、こちらからは上記の3つの項目しか質問しなかったのですが、プラスアルファをつけて回答してくれました。
- ✅プランの変更をしても「機種変更の割引」と「データ増量オプション 2年間無料」「故障安心パックプラス」に影響はない。
- ✅今回のプラン変更で契約解除料はかからない。
- ✅契約更新の概念もなくなるので、契約解除料も今後かからなくなる。
- ✅プラン変更が適用されるのは翌月から。
- ✅データ通信容量の基本は6GBから9GBにかわること、そこから「データ増量オプション」が適用され3GB追加で12GBになる。
- ✅「スマホプラン」から「スマホベーシックプラン」にプランを変更すると元のプランには戻せない。
- ✅1回10分まで通話料無料の「だれとでも定額」も継続となる。
さらに、今回の問い合わせした「151」は有料窓口ですが、10分超過分は通話料金がかからないようすると向こうから言ってくれました。
今回は質問だけして、本当は後でオンラインの手続きをしようと思ってたのですが、オペレーターの方があまりにも丁寧で、このまま電話で変更の手続きも受けてくれるということなので、早速プラン変更をしてしまいました。
なお、ワイモバイルのホームページにも掲載がありますが
『データ増量無料キャンペーン(新規・のりかえ向け)は2019年11月28日(木)をもって新規受付を終了いたします。』
引用:ワイモバイル公式サイト
とあるので、次回の機種変更の際は「データ増量無料キャンペーン」は適用されないということになります。
それでも今回のプラン変更に伴い、データ通信量は旧プラン「スマホプラン」の増量分が基準となっているので「データ増量オプション 2年間無料」が適用されている間はさらに増量された状態になります。
もちろん「データ増量オプション」を有料 500円/月で追加することは可能ですので、必要な方は現在の「データ増量オプション」の無料期間が切れたあとは有料で継続すればよいでしょう。
また、有料なら「データ増量オプション」は不要という方は、無料期間が切れた際にはオプションの解約手続きを忘れずにしましょう。
追記:
新しく「データ増量無料キャンペーン2」が開始されました。
1年間無料で「データ増量オプション」が利用できます。
参照:ワイモバイル公式サイト
プラン変更の方法

プラン変更の方法は以下の3つの方法があります。
- My Y!mobile
- 自動音声応答サービス(通話料無料)
- 総合窓口(通話料有料※無料にしてくれた)
- ワイモバイルショップ
プランの変更は「My Y!mobile」からが簡単。「自動音声応答サービス」も音声案内の性能がよくなっているので以外と簡単にできますよ!
プランの変更が適用されるのは翌月からの適用になります。
また、「スマホプラン」から「スマホベーシックプラン」へ変更すると、元の「スマホプラン」は受付が終了しているので戻すことはできなくなりますので注意してください。
「My Y!mobile」からの変更

STEP1:My Y!mobileにログインして、画面右上の[契約確認変更]か[料金プランの変更](STEP3に飛びまず)をタップします。
STEP2:[料金プランの変更]をタップします。

STEP3:料金プラン変更
(1)変更希望の料金プランを選択します。
(2)お手続き内容をあとで確認する方法を選択します。
(3)[変更内容を確認する]をタップします。
STEP4:[申し込み]をタップし、完了画面で適用日をご確認します。

「自動音声応答サービス(通話料無料)」からの変更

- ワイモバイルの電話から:116
- 他社の携帯電話、固定電話などから:0120-921-156
受付時間:自動音声応答にて24時間受付
※繋がったら、短縮番号21を入力し、ガイダンスに従ってお手続きします。
※音声ガイダンスで契約時に決めた暗証番号(4ケタ)の入力が必要です。
音声ガイダンスも途中まで試してみましたが、私の場合契約から2年8カ月が経過していたので「スマホプランM」から「スマホベーシックプランM」への変更で「契約解除料がかからない」ことも音声で案内してくれました。
正直、音声案内は苦手意識がありましたが、最近の音声案内はサービスの質がずいぶんよくなっているんだなと感心してしまいました。
総合窓口(通話料有料※無料にしてくれた)からの変更

ワイモバイルの電話から:「151」にかけてガイダンスに従い「0」を押すとオペレーターの方につながります。
受付時間:9:00~20:00(年中無休)
私はこの総合窓口でプラン変更を行いました。(ホントは質問だけする予定があまりにも丁寧で感激したので、そのままプラン変更してしまいました。)
平日の14時台に「151」にダイヤルして「0」を押して、待つことなくすぐにオペレータの方につながりましたよ。
本人確認で「電話番号」「名前」「生年月日」を聞かれます。
オペレーターの方に要件を伝えて、確認で保留されるときに、10分を超える通話料については無料にしますと案内されました。
(本来、ワイモバイルの「誰とでも定額」は10分までの通話は無料、超過分は通話料金かかります)え~そんなサービスしてくれるの~!?普通に通話料は有料でかまわないと思って電話しましたが、うれしい誤算でした。
音声案内のガイダンスからオペレータの方につなげて、本人確認→質問内容を伝え→調べるための保留→質問への回答→プランの変更受付~の流れで約11分の通話でした。
今回、こちらが聞きたかったことにプラスアルファをつけて回答いただけてとても関心しました。
「ワイモバイルショップ」での変更

お近くの「ワイモバイルショップ」でプラン変更の手続きが可能です。
オンラインも音声案内での手続きも不安、お店で店員さんに説明してもらいながら、手続きしたいという方は直接 「ワイモバイルショップ」に行って手続きしましょう。
手続きの際、以下のものが必要です。
1.本人確認書類
以下のいずれか1点
- 運転免許証
- 日本国パスポート
- 顔写真付マイナンバーカード(個人番号カード)
- 住民基本台帳カード(QRコード付)+住所確認書類
- 身体承認依頼/療育手帳/精神障害者手帳
- 健康保険証+補助書類(※)
※解約・変更手続きについては補助書類は不要です。
本人確認書類の詳細については本人確認書類をご覧ください。
2.印鑑
3.ご契約中の通信機器(お電話/Wi-Fi端末 等)
引用:ワイモバイル公式サイト
まとめ

- ワイモバイル契約から2年経過していれば「スマホプラン」から「スマホベーシックプラン」に変更しても「契約解除料」はかからない。
- 「機種変更の割引」と「データ増量オプション」「故障安心パックプラス」は引き継がれる。
- 基本の料金は軒並み安くなるので、高速データ通信容量に問題なければ、プラン変更はしておくべき。
- プランの変更は予想外によかったのが「総合窓口」に問い合わせて変更する方法
- 「総合窓口」の営業時間外からなら「My Y!mobile」からが簡単。「自動音声応答サービス」も音声案内の性能がよくなっているので以外と安心。
今回、プラン変更を 「総合窓口」に電話して行いましたが、随分誤解をしていました。
最近は調べたり手続きもネット上で済ませてしまうことが多いので、普段、電話で問い合わせすることがなく、知りたいことを調べるためとはいえ、電話で問い合わせるのが少し面倒だと感じていました。
それがワイモバイルの「総合窓口」へ問い合わせしたことで、自分の認識がガラっと変わりました。電話もすぐにつながりましたし、こちらの質問にプラスアルファをつけて回答してくれるしでとても感激しました。サービス窓口の品質は向上してるんですね、時代ですかね~
たまたま電話がスムーズにつながっただけかもしれませんが、みなさんも知りたい情報がないときは電話で問い合わせてみてはどうでしょうか。
関連記事

【DTI光のIPv6 IPoEで家のWiFiが遅いを改善】|auセット割で1200円割引も!|

「DTI光」とは?
「DTI(株式会社ドリーム・トレイン・インターネット)」がNTT東日本/NTT西日本が提供する「光回線」と「プロバイダ」をセットで提供する、「光コラボレーション」のサービスです。
料金も条件が揃えば、光回線としては非常に安く利用可能です。
また、夜間の通信混雑による速度低下を回避できる「IPv6 IPoE + IPv4 over IPv6」のサービスを提供しています。
ここでは料金や、サービス、メリット、デメリットなどをお伝えしていきます。
\ タップできる目次 /
「DTI光」がお勧めな理由

料金はどのくらいで利用できるの?
「DTI光」は条件が揃えば、次の料金で利用できます。
光回線としては非常に安いです。
ファミリー:3960円~
マンション:2640円~
光は料金が高いというイメージがありましたが、最近は「光コラボレーション」の開始や、スマートフォンなどとのセットによる割引もあり、ずいぶんと安くご利用できるようになってきました。
「IPv6 IPoE + IPv4 over IPv6」のサービスで快適にネット利用
従来の光のインターネットのサービスでは、夜間になると利用者が多くなって、通信速度が混雑することがありますが、「DTI光」では混雑しない経路を通って通信する「IPv6 IPoE + IPv4 over IPv6」のサービスが利用できます。
初めて光を使う方はもちろん、夜になると家の光回線の「Wi-FI」で見ている「YouTube」が遅くなる。
そんな悩みも「IPv6 IPoE + IPv4 over IPv6」で解決します
⇒ 「IPv6 IPoE + IPv4 over IPv6」についてはこちらで説明しています。
メリットはどんなところ?
- 「IPv6 IPoE + IPv4 over IPv6」のサービスで通信が混雑して速度が遅くなりがちな夜間も、快適な速度でネットが利用できます。
- 割引サービスが受けられる。auのスマートフォン/ケータイ/タブレットの契約があれば最大で1,200円/月割引となります。
- 契約期間の縛り、違約金がないので、満足いかなければ他社への切替も可能。
- 支払方法に「クレジットカード支払」のみが多い中「口座振替」を選択可能。
DTI 光はサポートの評判も良いですね。
DTI光、契約関係の手続きや書類、めちゃくちゃシンプルで最高 頑張って乗り換えて良かった、オプションセールスゼロだった 電話の対応も余計な話なくてめっちゃ短く済んだ
— 先(しゃけ) (@Sakippo_XO) August 1, 2019
DTI 光の速度測定の結果、この速さも実現できてますね!
DTI光の測定結果
— ymgc (@Hirokiskmt) January 12, 2019
ping値: 10.0ms
ダウンロード速度: 501.92Mbps(超速い)
アップロード速度: 386.64Mbps(非常に速い)https://t.co/54qtQMZYZI #みんなのネット回線速度
デメリットはどんなところ?
新規に光回線を開通する 工事費用がかかりますが、キャッシュバックのキャンペーンが行われていますので、このデメリットも軽減できます。キャッシュバックの金額などは下の方で説明しています。また、「転用」「事業者変更」の場合は工事費用は原則かかりません。
ルータをレンタルする場合、別途330円/月が必要となりますが、自前でルータを買ってしまえば、レンタル費用はかかりません。
「IPv6 IPoE + IPv4 over IPv6」対応ルータはこちら
次の記事でオススメのルータを紹介しています。
DTI 光の契約をしていても、「IPv6 IPoE + IPv4 over IPv6」のサービスを使っていなければ、速度は早くならないので注意!
家の固定回線遅いから、ソフトバンク光からDTI光に乗り換えた。だが速度あまり変わらない。光コラボはどこも同じようなものなのか。やっぱIPv6にしないとダメか。
— 猛獣使い@猫の里親さん募集中 (@kidousinsi) September 11, 2019
DTI光の料金・キャッシュバックキャンペーン・セット割

料金表(月額料金・工事費・キャッシュバックキャンペーン)
DTI光の料金は次の通りです。
| ファミリー | マンション | ||
|---|---|---|---|
| 月額料金 | 5,280円 | 3,960円 | |
|
セット割引 セット割引ついての詳細は次項目で説明します |
★au契約者は最大1,320円割引/月 ★DTI SIM契約者は165円割引/月 |
||
| 工事費用 | 19,800円 | 16,500円 | |
| キャッシュバックキャンペーン | ネット契約のみ | 12,000円キャッシュバック | 10,000円キャッシュバック |
| ひかり電話も契約 | 19,000円割引キャッシュバック | 16,000円キャッシュバック | |
| 契約期間 | 契約期間なし・違約金0円 | ||
上記の工事費用は新たに光回線を開通させる場合の料金です。
以下の「転用・事業者変更」の手続きであれば、新たに光回線をひきこまなくても、従来の設備をそのまま使って「DTI光」に乗り換えが可能で、速度の変更などがなければ、工事費用は無料です。
- NTT東日本/NTT西日本のフレッツ光回線が既にある場合は「転用」手続き
- 光コラボレーション事業者の光回線が既にある場合は「事業者変更」手続き
▼「転用・事業者変更」についてはこちらで説明しています。
www.rakuda-ushi.com 「キャッシュバックキャンペーン」については、光回線を新たに引き込む場合が対象です。「転用・事業者変更」と下記「※」の場合も適用になりませんので注意してください。
※お支払い方法が請求書兼払込票の場合は、対象外となります。
※無派遣工事の場合は対象外となります。
また、光回線の契約にしては珍しく、契約期間と違約金がありません。
もし、使ってみて満足いかなければ、他社への「事業者変更」で設備をそのまま乗り換えることもできます。
⇨ 事業者変更でソネット光プラスへの光回線乗り換えをおすすめする理由
セット割引について

| 割引料金/月 | 備考 | |
|---|---|---|
| DTI光 × auセット割引 | -1320円 or -550円 | au契約プランにより割引料金がかわります。 |
| DTI光 × DTI SIMセット割引 | -165円 | DTI SIMの利用があれば 割引となります。 |
「auのスマートフォン/ケータイ/タブレット」の契約もしくは、「DTI SIM」の契約があれば上記のセット割引が適用されます。
※「DTI 光 × au セット割」と「DTI 光 × SIMセット割」は同時に適用されません。
DTI × auセット割を適用した場合
セット割引を適用した場合の月額料金は次の通りです。
auセット割引きを適用した場合、大幅な割引が受けられます。
auのスマートフォン/ケータイ/タブレットいずれかをお持ちの方は、この割引を適用して「DTI光」に乗り換えると、とてもお得です。むしろ別の光回線を使っているのであれば、早く乗り換えるべきです。
| 割引後料金 | 月額料金 | auセット割(最大) | |
|---|---|---|---|
| ファミリー | 3960円 | 5280円 | -1320円 |
| マンション | 2640円 | 3960円 | -1320円 |
DTI × DTI SIMセット割を適用した場合
スマホは「DTI SIM」を使っているという方はこちらの割引になります。
auセット割と比べると少額の割引ですが、1年で1,800円、5年で9000円になりますので、積み重ねると大きいですよ。
| 割引後料金 | 月額料金 | DTI SIMセット割 | |
|---|---|---|---|
| マンション | 3795円 | 3960円 | -165円 |
| ファミリー | 5115円 | 5280円 | -165円 |
セット割適用条件

DTI光 × auセット割 適用条件
■DTI 光をご利用中で、同時にauスマートフォン/au LTEタブレット/auケータイのいずれかを(ご家族でも)ご利用中の方。
■DTI 光の設置先住所とauケータイのご契約住所が同一であること。
■auスマートバリュー、auスマートバリューmineの適用がない方。
■auスマートフォン、タブレット、ケータイの契約プランが割引き対象プランに該当する方。
DTI光 × DTI SIMセット割 適用条件
■同一お客様IDにて、DTI 光とDTI SIMをご契約いただいている場合に適用となります。
■DTI 光とDTI SIM、両サービスで月額のお支払いが発生している場合に適用となります。キャンペーンや特典等で月額が無料になっている場合は適用されません。
■DTI SIMを複数ご契約されている場合でも、DTI 光を1回線のみご契約の場合、150円の割引きとなります。
■DTI 光を2回線以上ご契約されている場合、DTI SIMの契約数に応じてDTI 光回線から150円ずつ割引きをいたします。
■「DTI 光 × au セット割」が適用されている場合、「DTI 光 × SIMセット割」は適用外となります。
■DTI with ドコモ光、DTI 光 with フレッツ、DTI 光シンプル、DTI SIM LE 、DTI 見放題 SIM、DTI 見放題 SIM + ルーターセットは対象外となります。
セット割お申込み方法
DTI光 × auセット割 お申込み方法
1.お申込み
DTI 光×auセット割は、DTI 光をお申し込む際に、同時に申込できます。
同時にお申込みする場合、以下のauとの契約情報が必要になりますので、手元に用意しておきましょう。
- au電話番号
- au契約者の名前
- au契約者の住所(DTI 光の設置先住所と同一住所である必要があります。)
既にDTI光を契約していて、「DTI光×auセット割」を申し込む場合は下記窓口まで
DTIカスタマーサービス
電話番号:0570-00-4740
受付時間:10:00~17:00(平日)
※IP電話、国際電話からはかけられません。
2.契約状況の審査
DTIとKDDI(au)および沖縄セルラー間で契約状態の照会を実施
3.割引適用
審査結果がメールで通知されます。
「DTI 光×auセット割」申し込み翌月利用分から割引きが適用されます。
DTI光 × DTI SIMセット割 お申込み方法
1.お申込み
お申し込みは不要です。
適用条件を満たした場合、自動的に「DTI 光 × SIMセット割」が適用となります。
関連記事

▼「So-net 光プラス」と「DTI 光」を事業者変更とキャンペーンを活用して乗り換えるローテーション術はこちら
▼「IPv6 IPoE + IPv4 over IPv6」で使えるルータについてはこちら
▼Wi-Fi規格の選び方はこちら
▼「DTI光」を3か月無料で体験できるサービスはこちら
サイト記事
VNE事業者と接続方式を比較|IPv6 IPoE|IPv4 over IPv6|v6プラス|transix|v6バーチャルコネクト|IPv6高速ハイブリッド|v6オプション|クロスパス

ここではVNE(Virtual Network Enabler | バーチャル ネットワーク イネイブラー)のことについてお伝えします。
VNEの一覧、接続サービス名、接続方式、プロバイダがどのVNEに対応しているか、各社の接続方式によって何が違うのかを掲載しています。
VNEとは何か、一般の利用者に向けて言うなれば、ネットを快適な通信速度で利用できるようにしてくれるサービスだと思ってください。
特徴としては次の項目があげられます。
✅混雑した経路を避けて通信するので快適な通信速度で利用できる。
✅ポートの開放の可否
✅利用可能なポート数の違い
✅ルータへの負荷の違い
✅専用ルータの有無
✅IPv4の固定IPサービスの有無
私は本業では通信業に勤めて10年になり、日々、お客様からのネットに関する相談を受け、インターネットの利用についてアドバイスをしています。
きっとこの記事も、あなたの参考になる情報がきっとあります。ぜひ、最後まで読んでください。
\ タップできる目次 /
- VNE事業者とは
- VNE事業者と接続サービス名、接続方式一覧
- フレッツ 光クロス対応 VNE事業者
- プロバイダと対応VNE
- IPv6のサービスを知っているかTwitterでアンケートを実施
- IPv6 関連記事
- 外部リンク
VNE事業者とは

VNE(Virtual Network Enabler | バーチャル ネットワーク イネイブラー)の略で
IPv6 IPoEでの接続に必要なネットワーク設備やシステム等の環境を各プロバイダに提供をします。
主たるものとして「IPv6 IPoE」と「IPv4 over IPv6」のサービスが利用できるように提供します。
「IPv6 IPoE + IPv4 over IPv6」を利用することで従来の「IPv4 PPPoE」の通信で発生していた、混雑による通信速度の低下を回避でき、快適なインターネットの利用ができるようになります。
▼「IPv4とIPv6の違い」を初心者の方にもわかるように書いた記事はこちら
▼速度の低下する原因についてはこちら
▼「IPv6 IPoE + IPv4 over IPv6」をお試しで利用できるサービスはこちら
VNE事業者は限られた数しかなく、ほとんどがVNEの設備をプロバイダに卸して提供する方式ですが、最近はプロバイダ自体がVNEとなって、自社設備でまとめてエンドユーザにサービスを提供するVNEも出てきました。
▼当初VNEは以下の3社のみでした。
- 日本ネットワークイネイブラー(JPNE)
- インターネットマルチフィード(MF)
- BBIX
▼そこから順次増えています。
- NTTコミュニケーションズ
- ビッグローブ
- 朝日ネット
- フリービット
- アルテリアネットワークス
いずれのVNEでもNTT東日本・西日本が提供するフレッツ光ネクストのNGN網を使ったIPoEの設備、通信方式を利用します。
NTT東西から設備を卸してもらっている光コラボレーションも同じです。
VNE事業者と接続サービス名、接続方式一覧
| IPv4 over IPv6 提供 VNE事業者 | IPv4 over IPv6 接続サービス名 | 接続方式 | 備考 |
|---|---|---|---|
| インターネットマルチフィード | transix | Dual-Stack Lite(DS-Lite) | HGWには非対応。(※2020年3月から順次対応開始)対応する市販、又はISP提供のルータで接続。 |
| アルテリアネットワークス | クロスパス | Dual-Stack Lite(DS-Lite) | HGWには非対応。(※順次対応すると思いますが。。。)対応する市販のルータで接続。 |
| 日本ネットワークイネイブラー(JPNE) | v6プラス | MAP-E | HGW対応、市販のルータも多くの機種が対応 |
| NTTコミュニケーションズ | OCNバーチャルコネクト | MAP-E | HGW、ルーター順次対応中 |
| ビッグローブ | IPv6オプション | MAP-E | HGW対応 |
| BBIX | IPv6 IPoE+IPv4 ハイブリッドサービス |
6rd | 対応するルータはレンタルの【光BBユニット】のみ |
※「v6プラス」は日本ネットワークイネイブラー株式会社の登録商標です。
※「transix」はインターネットマルチフィード株式会社の登録商標です。
※「OCNバーチャルコネクト」はNTTコミュニケーションズ株式会社の商標です。
接続方式の比較

- ✅DS-Lite方式はNAPTをVNE事業者側の設備で行うので、エンドユーザ側のルータの負荷が少ない。
その代わり利用可能なポートの指定ができないため、自宅内にサーバーを置くといったことは困難。 - ✅MAP-E方式はエンドユーザ側のルータでNAPTを行います。
ルータの負荷はありますが、いくつかの範囲で割り振りされたポートが指定できます。
ルータの負荷といっても、自宅で利用の範疇であれば気にするものではないです。 - ✅6rd方式は自宅側に専用のルータを設置することで、VNE事業者とエンドユーザ間の通信が可能になります。
自宅に設置する専用の機器が増えてしまいますが、ポートの開放は可能です。
ユーザから見たVNEごとの違い

ユーザ側から見た違いとしては以下
正直、ネット、動画の閲覧などであれば、どこのVNEでも特に変わりはありません。
- ✅VNEごとに接続サービスの名称が異なる
- ✅利用するための機器の必要/不要が異なる
- ✅IPv4の接続をする際に利用可能なポートの有無、割り当てられるポート数が異なる
- ✅IPv4の固定IPアドレスサービスの有無 (VNEが提供していても、提携したプロバイダが提供していないことあり)
自分でサーバーを立てたり、特定の指定されたポートを使用するオンラインゲームなどを利用するのであれば、ポートの開放ができるVNEを選びましょう。
後は自分の利用しているプロバイダがあれば、そこがVNEと提携しているかを以下で確認しましょう。
VNEのひとつ、ネットワークイネイブラーの提供するv6プラスについて、詳しく書かれた書籍「徹底解説 v6プラス」があります。
技術的なことが知りたい方は読んでみるとよいと思います。
v6プラス(MAP-E)とは別の方式、transixについても末尾の方で記述があります。
フレッツ 光クロス対応 VNE事業者
2020年4月からNTT東西で10Gbps対応の「フレッツ 光クロス」が開始されます。
そして、IPv6 IPoE + IPv6 over IPv4 に対応する各種VNE事業者でも「フレッツ 光クロス」への対応を順次発表しています。
ここでは対応しているVNE事業者を紹介しますが、VNE事業者が対応していても、各プロバイダでも「フレッツ 光クロス(10Gbps)」に対応しなければ、利用できませんので注意してください。
プロバイダと対応VNE

プロバイダがどこのVNEと提携して「IPv6 IPoE + IPv4 over IPv6」を提供しているかをまとめました。
中にはVNEを途中で変更したり、サービスごとにVNEを使い分けているところもあります。
オプションサービスでの提供をしているところもありますので、せっかく快適にネットが利用できる「IPv6 IPoE + IPv4 over IPv6」を使っていなかったということもありえます。
各プロバイダのサイトへのリンクを貼っていますので、自分が利用しているプロバイダがあれば、対応サービスを利用しているかチェックしてみましょう。
| プロバイダ | サービス名称 (接続方式) |
VNE事業者 | 補足 |
|---|---|---|---|
| DTI光 |
IPv6(IPoE)接続サービス(MAP-E) | NTTコミュニケーションズ (OCNバーチャルコネクト) |
2019年6月26日からの申込 |
| v6プラス(MAP-E) | ネットワークイネイブラー | 2019年6月25日までの申込 ※順次OCNバーチャルコネクト回線へ切替が進みます。 |
|
| @nifty光 |
v6プラス(MAP-E) | ネットワークイネイブラー | |
| v6プラス(MAP-E) | ネットワークイネイブラー | ドコモ光対応サービスと単独の光コラボ回線あり。 | |
| DMM光 | v6プラス(MAP-E) | ネットワークイネイブラー | 2019年8月27日をもって受付終了
2019年9月1日から提供事業者が楽天モバイル株式会社に変更 |
| TikiTikiインターネット | v6プラス(MAP-E) | ネットワークイネイブラー |
Tiki光コラボ、Tikiドコモ光が対応 フレッツ光コースは非対応 |
| So-net 光プラス |
v6プラス(MAP-E) | ネットワークイネイブラー | 2018年4月18日からの申込 |
| transix(DS-Lite) | インターネットマルチフィード | 2018年4月17日までの申込 | |
| hi-ho光 | v6プラス(MAP-E) | ネットワークイネイブラー | 申込サービスにより異なる |
| IPv6_IPoE接続サービス(MAP-E) | NTTコミュニケーションズ (OCNバーチャルコネクト) |
||
| OCN光 | v6アルファ(MAP-E) | NTTコミュニケーションズ (OCNバーチャルコネクト) |
|
| ドコモ光(for plala) |
ぷららv6エクスプレス(MAP-E) | NTTコミュニケーションズ (OCNバーチャルコネクト) |
|
| transix(DS-Lite) | インターネットマルチフィード | ||
| IIJmioひかり | transix(DS-Lite) | インターネットマルチフィード | |
| IPv6高速ハイブリッドIPv6 IPoE+IPv4 | BBIX | ||
| ビッグローブ光 |
v6オプション(MAP-E) | BIGLOBE | |
| v6プラス(MAP-E) | ネットワークイネイブラー | 2017年7月に新規受付終了 | |
| enひかり | v6プラス(MAP-E) | ネットワークイネイブラー | IPv6のサービスを2種類から選択可能 |
| transix(DS-Lite) | インターネットマルチフィード | ||
| transix(DS-Lite) | アルテリアネットワークス | 対応ルータが限られるので注意!詳細はこちら |
So-netの提供する光回線サービスはいつくかあり、その違いを比較してみても良いでしょう。
⇒ NURO光 sonet光プラス auひかり の違いを比較・解説 あなたが選ぶべきサービスはこれだ!
また、オプションサービスでIPv6のサービスを「v6プラス」、「transix」から選択できる「enひかり」は料金も光コラボの最安値水準なので、回線の乗換などにもおすすめです。
⇒ 【enひかり】の評判 評価が高いのはなぜ?v6プラス transixにも対応のため速度も安心
VNEサービス毎の「IPv6 IPoE + IPv4 over IPv6」対応ルーター
ここでは各メーカーの代表的な「IPv6 IPoE + IPv4 over IPv6」対応ルータをまとめました。各メーカーで対応済みのものです。
※必ず最新のファームウェアにアップデートしてご利用ください。ファームウェアのアップデートにより対応する機種もあります。
| メーカー | 型番 | IPv6 IPoE + IPv4 over IPv6 対応VNEサービス | |||
|---|---|---|---|---|---|
| v6プラス | transix | OCNバーチャルコネクト | IPv6オプション | ||
| NEC | Aterm WG1200HS3 | 〇 | 〇 | 〇 | 〇 |
| エレコム | WMC-M1267GST2-W | 〇 | 〇 | 〇 | 〇 |
| アイ・オー・データ | WN-AX2033GR2 | 〇 | 〇 | 〇 | 〇 |
| バッファロー | WXR-5950AX12 | 〇 | 〇 | 〇 | 〇 |
IPv6のサービスを知っているかTwitterでアンケートを実施

名称を変えて2回、アンケートを取りました。
「IPv6 IPoE + IPv4 over IPv6」の名称でアンケート
夜間の混雑時もネットの速度が速くなる「IPv6 IPoE + IPv4 over IPv6」のネットサービスを知っていますか?
— らくだけどうし@ビーフの情報屋 (@beef58s) August 29, 2019
「v6プラス」の名称でアンケート
遅いネット速度で我慢して使っている人いるのではと思いアンケートしてみます。
— らくだけどうし@ビーフの情報屋 (@beef58s) July 27, 2019
ネットの速度が速くなる「v6プラス」知っていますか?
v6プラスって何?って方はスレッドを参照してみてね。
アンケートの結果
アンケート実施の時期(期間としては1か月ほどの差)で私のTwitterのフォロワーの系統が変わったのか、たまたまアンケートに回答してくれた人が変わったのかわかりませんが、ずいぶんと結果に開きが出ました。
「IPv6 IPoE + IPv4 over IPv6」の名称の方が広範囲を指すので、反応がよかったのもあるかもしれません。
「v6プラス」対応のプロバイダは多いので、それを思えば、潜在的には「v6プラス」対応のプロバイダなのに知らずに使っていないという方が多いかもしれませんね。
まだ「IPv6」のサービスを使っていない人は損してますので、早く申込することをお勧めします。
悩む方はenひかりをおすすめ勧め。
光コラボレーションの最安値水準のサービスで、IPv6のサービスも「v6プラス」と「transix」の2つから選択することができます。
私個人としては「v6プラス」がHGWなどの対応機器も多くおすすめです。
⇒ 【enひかり】の評判 評価が高いのはなぜ?v6プラス transixにも対応のため速度も安心
IPv6 関連記事
⇒ IPv6に対応した通信サービス「NURO光」85,000円の特典もあり
▼「So-net 光プラス」と「DTI 光」を事業者変更とキャンペーンを活用して乗り換えるローテーション術はこちら
▼光コラボレーション間の契約変更が可能な「事業者変更」が2019年7月から始まりましたので、他社への乗り換えがしやすくなりました。
▼IPv6で使えるルータについて知りたい方はこちら
▼Wi-Fiの規格、使い方はこちら
 【Wi-Fi6って何?】Wi-Fiの規格、使い方を解説|IEEE802.11n = Wi-Fi 4|IEEE802.11ac = Wi-Fi 5|IEEE802.11ax = Wi-Fi 6|
【Wi-Fi6って何?】Wi-Fiの規格、使い方を解説|IEEE802.11n = Wi-Fi 4|IEEE802.11ac = Wi-Fi 5|IEEE802.11ax = Wi-Fi 6|
外部リンク
私も参考にしたサイトです。
IPv6 IPoEの仕組みを詳しく書かれています。
「DS-Lite」と「MAP-E」の違いが解説されています。
補足:2014年の記事なので、2019年現在、対応ルータはたくさんの種類が販売されています。
●IPv6IPoEサービスの特徴と移行する際の注意事項 : むー便屋さんの配達記録
MAP-E、DS-Lite、6rdを図解されています。
サイト記事
【指紋認証は家族も登録可能】指紋認証・顔認証、簡単設定|P20 lite 画像あり

最近のスマートフォンは「指紋認証」や「顔認証」が搭載されているけど、使ったことがないからよくわからないという方。
人気機種「P20 lite」の「指紋認証」と「顔認証」の設定は簡単ですのて、難しく考える必要はありません。
それぞれの認証を使ってみて、私ももっと早く使えばよかったと思っています。
私が実際に「P20 lite」で「指紋認証」と「顔認証」の設定を行いましたので、その手順を画像付きで説明します。
最後に、実際それぞれの認証方法での使い勝手などの感想をお伝えします。
この記事を読めば、「指紋認証」、「顔認証」の設定は簡単だということがわかり、快適なスマートフォンの利用ができるようになりますよ。
あと、iPhoneとiPadの「指紋認証(Touch ID)」、「顔認証(Face ID)」対応機種を記事の最後に載せてます。
ロック解除の種類と設定方法
ロック解除の方法は次の5種類がります。
- パターン
- PIN
- パスワード
- 指紋認証
- 顔認証
ここでは「指紋認証」と「顔認証」を紹介します。
「指紋認証」と「顔認証」の解除が上手くいかない時のために、必ず「PIN」か「パスワード」の登録も必要になりますので、私は「パスワード」を設定しています。
ちなみに「指紋認証」と「顔認証」は同時に設定可能です。
指紋認証の設定
1.「設定」のアイコンを開きます

2.「セキュリティとプライバシー」-「指紋ID」-「指紋管理」と進みます。

3.ここでロック画面のパスワードを入力します。

4.「画面ロックの解除」の項目が出てきたら、「画面ロック解除」をONにし、画面の指示に従い指紋の登録を進めます。

5.本体、裏面の赤丸で囲まれたところが指紋センサーです。

6.画面の指示に従い、徐々に指紋を登録していきます。

7.続いて別の指でも指紋登録を行う場合は「新しい指紋」を選択して、同じ手順を繰り返します。
※私の場合は左右の人差し指をそれぞれの登録と、家族の指紋も登録しています。

8.設定が正しくできると「指紋でロック解除」がロック画面に表示されます。

9.本体、裏面の指紋センサーを指紋登録した指でなぞると、ロックが解除されます。

10.指紋認証を5回失敗した場合は、しばらく待ってからもう一度指紋認証で解除するか、画面をスライドさせて、予め設定していたパスワードで解除できます。
顔認証の設定
1.「設定」のアイコンを開きます

2.「セキュリティとプライバシー」-「顔認証」に進みます。

3.ここでロック画面のパスワードを入力します。

4.説明を見て、[続行]をタップします。

5.「面積事項」が表示されたら、[同意]ボタンをタップします。

6.顔の登録が開始されますので、画面の指示に従い、顔を中央の枠内にいれます。
顔認証が登録されると、「顔認証」の画面が表示されます。「顔認証」利用時の設定が可能です。

7.設定が正しく行い、ロック画面でスマートフォンに顔を向けると「顔を認識中」とロック画面に表示されますので、顔を向けて数秒するとロックが解除されます。

8.顔認証に失敗した場合は、画面をスライドさせ、パスワードを入力してロックを解除します。

それぞれの認証方法を使ってみての感想

ここでは「指紋認証」と「顔認証」を使ってみてのそれぞれ感想をお伝えします。
指紋認証を使っての感想
「指紋認証」対応のスマートフォン自体はガラケー時代からあり、そのときの性能は知りませんが、おそらく「指紋認証」の精度はそうとう向上していると思われます。
これまでは「パスワード」でロックすることはあっても、「指紋認証」を使ったことはなく、「指紋認証」の機能のついたスマートフォンを持っていましたが、設定がめんどくさそうと思って避けていました。
最近いちいち、電源ボタンを押して、画面をスライドさせてから「パスワード」を入力してロック解除の3ステップが面倒だと感じ始め、どうせなら「指紋認証」を試してみようと思い立ち、設定してみました。
結論からいうと。。。
『指紋認証』設定しましょう。
実際に設定して使ってみたところ、設定も簡単でとても快適に使えています。
なにより、「スマートフォンの電源ボタンを押してスリープ解除、画面をスライドさせ、パスワードを入力する」の3ステップの手順を省けるのが快適です。
スマートフォンの画面が待機状態でも、手に持ったスマートフォンの指紋センターに指を添えるだけでスリープから、ロックの解除もされるので、瞬時にスマートフォンの操作が可能です。
非常に快適なので、次回、機種変更等するときも『指紋認証』の機能の備わったスマートフォンにしようと考えています。
因みに、iPhone/iPadは「Touch ID」という名称で「指紋認証」の機能が備わっています。
記事の下の方にiPhoneとiPadの「指紋認証」対応機器を掲載しています。
また、指紋の登録は複数可能です。
私の場合は子供の写真を撮る際に、家族のスマートフォンで互いに撮ったりするので、家族の指紋も登録しました。
特に見られて困るものもないので、私の場合はこの使い方でよいですが、家族でもスマートフォンはプライベートだから見られたくない!という方はもちろん、自分の指紋登録だけにしておきましょう。
たまに聞きますが、寝ているときに自分の指を指紋センサーにあてられて、ロックを解除された~なんてことがあるかもしれません笑
こういう方は「顔認証」だけでよいかもしれませんね。
顔認証を使っての感想
設定してまず思ったのが「ロック解除速っ」でした。
スマートフォンの画面を前に電源ボタンを押すと、真っ暗な画面から、電源が入った瞬間にロックが解除されます。
また、「顔認証」の設定をすることで、端末を持ち上げてのスリープ解除も可能です。
この機能と「顔認証」の組み合わせで、机においているスマートフォンを持ち上げて画面を見た途端にロックが解除されます。
私の場合は、「指紋認証」を設定した家族もスマートフォンを利用するので、いちいち顔認証が起動すると時間のロスになることがあり、「顔認証」の設定は削除しました。
一人だけで利用する分には「指紋認証」と「顔認証」の併用が一番スムーズにロック解除できますよ。
まとめ
- 「指紋認証」と「顔認証」の設定は簡単!難しく考える必要はありません。
- 「指紋認証」と「顔認証」を同時に設定することも可能
- 「指紋認証」は複数登録が可能なので両手の人差し指の設定をしておくと良い
- 「指紋認証」は家族も登録可能。わたしは都合上、家族にも登録してもらっています
- 一人しかスマートフォンを使用しないなら「指紋認証」と「顔認証」両方設定推奨
おまけ【iPhone/iPadの指紋認証・顔認証対応機種】
iPhoneとiPadは「Touch ID」という名称で「指紋認証」の機能が「Face ID」という名称で「顔認証」の機能が備わっています。対応している機種は以下の通り。
指紋認証(Touch ID)はAndroidと同様複数登録が可能です。
【iPhone】
- iPhone SE 第二世代(Touch IDのみ)
- iPhone 11PRO(Face IDのみ)
- iPhone 11(Face IDのみ)
- iPhone XR(Face IDのみ)
- iPhone XS(Face IDのみ)
- iPhone X(Face IDのみ)
- iPhone 8(Touch IDのみ)
- iPhone 8 Plus(Touch IDのみ)
- iPhone 7(Touch IDのみ)
- iPhone 7 Plus(Touch IDのみ)
- iPhone SE(Touch IDのみ)
- iPhone 6s(Touch IDのみ)
- iPhone 6s Plus(Touch IDのみ)
- iPhone 6(Touch IDのみ)
- iPhone 6 Plus(Touch IDのみ)
- iPhone 5s(Touch IDのみ)
【iPad】
- iPad Air(第3世代)(Touch IDのみ)
- iPad mini(第5世代)(Touch IDのみ)
- iPad (第6世代)(9.7インチiPad)(Touch IDのみ)
- 10.5インチiPad Pro(Touch IDのみ)
- 12.9インチiPad Pro(第2世代)(Touch IDのみ)
- 9.7インチiPad(Touch IDのみ)
- 9.7インチiPad Pro(Touch IDのみ)
- 11インチiPad Pro(Face IDのみ)
- 12.9インチiPad Pro(第1世代)(Touch IDのみ)
- 12.9インチiPad Pro(第3世代)(Face IDのみ)
- iPad mini 4(Touch IDのみ)
- iPad Air 2(Touch IDのみ)
- iPad mini 3(Touch IDのみ)
iPhoneやiPadはどんどん高額化が進んでますので、上手に安く入手しましょう!
関連記事
サイト記事
【Wi-Fiが遅くてYoutubeが止まる】DTIトライアル光で解決できます

夜になると自宅の光回線のWi-Fiで見ているYoutubeが途中で止まる、速度が遅いけど我慢して使っているけど、どうにかならないの?
実は、その悩み『DTIトライアル光』を使えば解決できます。
そもそも、夜になると自宅の光回線の速度が遅くなる原因は「IPv4 PPPoE」形式の設備で通信をしている人が多く、利用者が多くなる夜になると、その設備が混雑して光回線の速度が遅くなるからです。
ですが、『DTIトライアル光』の「IPv6 IPoE / IPv4 over IPv6」形式の設備で通信すれば混雑を回避でき、快適な環境でインターネットが利用できるようになります。
ここでは、速度の低下の原因と解決方法の『DTIトライアル光』で利用可能な「IPv6 IPoE / IPv4 over IPv6」がどういったサービスなのか、現在の契約からのお手続き方法についても説明しています。
この記事を読めば、夜に自宅の光回線が遅くなる原因が何なのか、その解決策として『DTIトライアル光』を利用すればよいことがわかり、ストレスなく自宅のWi-FiでYoutubeが楽しめるようになります。
自宅のWi-Fiが遅い理由

自宅は光のインターネットなのに、夜になるとWi-Fiが遅くなる。
それは現在、使っているインターネット回線の設備の問題です。
光のインターネットの家庭での利用が始まり、当初は問題なく速度も出ていました。
ですが、この数年2014年~2017年にかけてインターネットの通信量が3倍にもなっている情報があります。2019年時点ではさらにその通信量は増えているでしょう。
通信量が増えた理由はいくつかありますが、スマートフォンの普及や、Youtubeなどの動画配信サービスが増えたことが大きな要因です。
そして、インターネットは夜21時~夜中の1時くらいが利用者が多いとされていますので、その時間帯に一斉にインターネットで調べ物をしたり、Youtubeなどの動画を観たりすると、その時間帯に全体の通信量が急激に増えて、インターネットの通信設備が混雑します。
この混雑の影響を受けるのが「IPv4 PPPoE」という形式のサービスを利用している方で、設備側で通信が混雑しているので、自宅でWi-Fiでつなげたものも速度が遅くなります。
速度の低下の原因についてはこちらの記事でも詳しく書いています。
混雑を回避できる『DTIトライアル光』

そこで今回紹介する『DTIトライアル光』です。
『DTIトライアル光』では従来の通信が混雑する「IPv4 PPPoE」とは異なる、「IPv6 IPoE」という形式で通信することで通信の混雑を回避でき、利用者の多い夜21時~夜中の1時の時間帯でも、快適にYoutubeなどのサービスの利用が可能です。
また、『DTIトライアル光』では「IPv6 IPoE」の形式の他「IPv4 over IPv6」という形式の通信も可能です。
これはIPv6 IPoEの設備を通ってIPv4の通信も可能というものです。
「IPv6 IPoE」接続イメージ

NTT西日本/東日本の次世代ネットワーク(NGN)に「IPoE形式」で接続し、VNE事業者を通ってインターネットの通信が行われます。
NTT西日本/東日本の次世代ネットワークは「フレッツ光ネクスト」もしくは「光コラボレーション事業者」の契約で提供されています。
VNE事業者とは今回の『DTIトライアル光』の場合は「NTTコミュニケーションズ」となり、「OCNバーチャルコネクトサービス」という名称で提供されています。
★VNE事業者についてはこちら
「IPv4 over IPv6」接続イメージ

「IPv6 IPoE」で通信され、その通信を自動で変換し閲覧するサイトに合わせて「IPv6対応サイト」と「IPv4対応サイト」を見れるようにしてくれます。
『DTIトライアル光』はどんなサービス?
『DTIトライアル光』を利用するには「フレッツ光ネクスト」もしくは「光コラボレーション事業者」との契約が必要です。
まずはご自宅の契約がどこと契約しているものなのか確認しましょう。
『DTIトライアル光』についてはこちらの記事でも紹介しています。
『DTIトライアル光』お申込の方法

現在「フレッツ光ネクスト」と契約している方
「フレッツ光ネクスト」で契約していてインターネットを利用しているのであれば、別途「プロバイダ」とも契約があるはずです。
この契約形態であれば、従来の「IPv4 PPPoE」での通信は元々の「プロバイダ」との契約で利用し、「IPv6 IPoE + IPv4 over IPv6」の通信は『DTIトライアル光』との契約で利用が可能です。
現在「光コラボレーション事業者」と契約している方
「フレッツ光ネクスト」と「プロバイダ」の契約をセットで「光コラボレーション事業者」から提供を受けています。(一部例外あり)
「光コラボレーション事業者」のサービスが「IPv4 PPPoE」のものであれば、『DTIトライアル光』を契約することで、「IPv6 IPoE + IPv4 over IPv6」のサービスが利用できるようになります。
また「光コラボレーション事業者」の中には「IPv6 IPoE + IPv4 over IPv6」をオプションサービスで提供しているところもありますので、契約を確認してみましょう。
「DTI光」を直接契約で「IPv6 IPoE + IPv4 over IPv6」の利用も可能

『DTIトライアル光』は現在の契約と並行して「IPv6 IPoE + IPv4 over IPv6」を試しに使うことができるサービスです。
そのため、はじめから「IPv6 IPoE + IPv4 over IPv6」で利用しようと思えば、はじめから「DTI光」の契約をして利用することも可能です。
「DTI 光」についてはこちらで料金やメリット、デメリットなども解説しています。
★「So-net 光プラス」と「DTI 光」を事業者変更とキャンペーンを活用して乗り換えるライフハックはこちら
はじめから「DTI光」の契約をする場合、現在の契約先によって以下手続きがわかれます。
- NTT西日本/NTT東日本と「フレッツ光ネクスト」の契約をしているのであれば『転用』の手続き
- 「光コラボレーション事業者」と契約しているのであれば『事業者変更』の手続き
『転用』・『事業者変更』についてはこちらの記事で説明しています。
「IPoE」形式の接続で利用できないもの

「IPoE」方式で利用する場合、次のサービスが利用できませんのでご注意ください。
- IP電話サービス(050から始まるIP電話サービスなど)
- 固定IPサービス
- ダイナミックDNSサービス
また次の条件でも利用できない場合があります。
- 特定のプロトコル (PPTP、SCTP) を利用するサービス
- 利用可能なポート番号が制限されているため、特定のポートを使うサービス
- IPv4グローバルアドレスを共有するネットワークでは利用できないサービス
通常のネットの閲覧やYoutubeなどの利用であれば問題ありません。
オンラインゲームの通信で特定のポートが使用されているものだと、一部出来ないものがあるかもしれませんが、各ゲームサービスの仕様によりますので、ゲームの提供元にどのポートの利用をしているか確認が必要です。
VNEサービス毎の「IPv6 IPoE + IPv4 over IPv6」対応ルーター表
ここでは各メーカーの代表的な「IPv6 IPoE + IPv4 over IPv6」対応ルータをまとめました。各メーカーで対応済みのものです。
※必ず最新のファームウェアにアップデートしてご利用ください。ファームウェアのアップデートにより対応する機種もあります。
| メーカー | 型番 | IPv6 IPoE + IPv4 over IPv6 対応VNEサービス | |||
|---|---|---|---|---|---|
| v6プラス | transix | OCNバーチャルコネクト | IPv6オプション | ||
| NEC | Aterm WG1200HS3 | 〇 | 〇 | 〇 | 〇 |
| エレコム | WMC-M1267GST2-W | 〇 | 〇 | 〇 | 〇 |
| アイ・オー・データ | WN-AX2033GR2 | 〇 | 〇 | 〇 | 〇 |
| バッファロー | WXR-1900DHP3 | 〇 | 〇 | 〇 | 〇 |
▼今使っているWi-FiルータがIPv6で使えるかはこちらで紹介しています。
まとめ
- 夜になると自宅の光回線のWi-Fiで見ているYoutubeが途中で止まるのは通信の混雑が原因
- 『DTIトライアル光』を使えば混雑していない経路「IPv6 IPoE + IPv4 over IPv6」で通信できるので、夜になるとWi-FiのYoutubeが遅くなるのを解消できる
- 『DTIトライアル光』を利用するには別途「NTT フレッツ光ネクスト」もしくは「光コラボレーション事業者」の契約が必要
- 直接「DTI光」を契約して「IPv6 IPoE + IPv4 over IPv6」の利用も可能
カテゴリー
DTIトライアル光|3ヶ月無料でIPv6(IPoE)が体験できる

光のインターネットなのに夜になると有線、無線(Wi-Fi)ともに速度が遅くなって困っている。
そんなあなたに、光のインターネットの本来の速度で利用する方法があります。
光のインターネットで夜になるとYouTubeなどの動画の速度が遅くなっているのは、従来のPPPoE方式の通信混雑が原因です。
今回紹介する「DTIトライアル光」を利用すれば、混雑とは違うIPoE方式の経路を通って通信するので、夜間の混雑による速度低下の影響をうけずに、
光のインターネットでYouTubeなどが有線、無線(Wi-Fi)ともに快適に利用できるようになります。
「DTIトライアル光」は従来のPPPoE方式とは違うIPoE方式で違う経路を通って通信するので通信の混雑による速度低下の影響を受けません。
お試しで利用できるので、使ってみてよければそのままDTIトライアル光を利用してもよし、初めから「DTI光」でIPv6 IPoEを使ってもOKです。
この記事を読んで光のインターネットが夜間に遅くなる原因と、IPv6 IPoE方式で解決することができること、「DTIトライアル光」でお試し利用ができることを知ることができます。
IPv6 IPoE(v6プラス)を知っていますか?

先日、IPv6 IPoE(v6プラス)のことを知っているかTwitterでアンケートをとってみました。
遅いネット速度で我慢して使っている人いるのではと思いアンケートしてみます。
— らくだけどうし@ビーフの情報屋 (@beef58s) July 27, 2019
ネットの速度が速くなる「v6プラス」知っていますか?
v6プラスって何?って方はスレッドを参照してみてね。
その結果によると8割もの方がIPv6 IPoE(v6プラス)をご存知ないという結果でした。
これはもったいない!!
IPv6 IPoE(v6プラス)を使えばネットの通信速度が速くなり、通信の混雑によるストレスから解放されるというのに!
▼IPv6 IPoE(v6プラス)について知りたい方はこちらの記事をご覧ください。
是非、皆さんにIPv6 IPoE(v6プラス)について知ってもらいたいと思い、どのようにお伝えしようかと思っていたところ、プロバイダのDTIが素晴らしいサービスを開始してくれました。
DTIトライアル光

プロバイダのDTIがIPoE方式のIPv6接続サービスの新プラン『DTIトライアル光』を2019年8月20日に発表、受付開始しました。
これはどんなサービスかというと、IPv6 IPoEの接続サービスなのですが、それを他社のネット契約を結んだまま初めの3カ月は無料でお試し利用できるというサービスです。素晴らしい!
※ちなみに『DTIトライアル光』の場合の通信形式の名称は「v6プラス」ではなく「IPv6(IPoE)接続サービス」の呼び名です。
VNE事業者は「NTTコミュニケーションズ」で「OCNバーチャルコネクト」「IPv6 IPoE + IPv4 over IPv6 接続方式」となります。
「v6プラス」はVNE事業者 ネットワークイネイブラー株式会社の登録商標(または商標)です。
このあたりややこしいですが基本的な通信の仕組みは同じと思っていただいて結構です。このあたりはまた別記事で書く予定です。
【追記】VNE事業者についての記事を書きました。
『DTIトライアル光』の趣旨はこちら
『DTIトライアル光』は、現在ご利用中のプロバイダーはそのままに、DTIのIPv6(IPoE)接続をお試しいただけるプランです。よく使用する通信やゲーム等のアプリケーションがMAP-E方式へ対応しているか不明で従来のPPPoE接続方式からIPoE接続方式への切り替えに踏み切れないといったお客様の声にお応えし、通信制約の有無や通信品質をご確認いただけるよう最大3ヵ月の月額無料期間を設け、継続してご利用いただく場合も業界最安値の価格帯で月額料金を設定することで、IPv6(IPoE)接続をお試しいただきやすいプランとしました。また、ご希望のお客様にはIPv6(IPoE)接続に必要な機器の無料貸し出しを行います 。
『DTIトライアル光』の仕組みはこちら

注意事項
※現在ご契約中のプロバイダーでIPoE接続を利用している場合、DTIトライアル光はご利用いただけません。
※現在ご契約中のプロバイダーのIPoEサービス解約後にお申し込みください。
※現在、ひかり電話ルーター/ホームゲートウェイは、対応機器としてご利用いただけません。今後対応の予定ですが、対応が決まり次第、本ページ上でご案内いたします
『DTIトライアル光』のサービスであれば、現在他社で契約しているPPPoE接続のサービスも残したまま、IPv6 IPoEの接続を試すことができます。
試しにIPv6 IPoEを体験すれば、その速度の速さに驚きます。
特に通信データの多いYouTube等の動画サービスは、顕著にその結果が出ます。
YouTubeを見るときに画面が途中で止まるという方は、是非『DTIトライアル光』を試すべきです!
「DTI 光」についてはこちらで料金やメリット、デメリットなども解説しています。
使ってみてよければ、「DTI光」にまるごと乗り換えも可能です。
▼他社の光回線から『事業者変更』で乗り換えの場合はこちら
www.rakuda-ushi.com
⇨ 事業者変更でソネット光プラスへの光回線乗り換えをおすすめする理由
DTI光の料金、機器の貸し出しについて
『DTIトライアル光』は口座振替も可能ですので、クレジットカードの支払いが難しい方でもOKです。
DTIトライアル光 の利用料金
| 期間 | 月額料金 |
|---|---|
| ご利用開始月~3カ月目 | 無料 |
| 4カ月目~24カ月目 | 450円 |
| 25カ月目以降 | 951円 |
※別途、フレッツ光ネクストか、光コラボレーションの契約が必要です。
料金は今の光の契約に少し追加するだけで利用できますし、初めの3ヶ月は無料なので、試しやすいです。
中学生や高校生の方も、家のWi-FiでYouTubeなどの動画の速度が遅くて困っていれば、お父さん、お母さんに是非、相談してみましょう!
DTIトライアル光 IPoE対応機器無料貸し出しについて
| 期間 | 月額料金 |
|---|---|
| ご利用開始月~3カ月目 | 0円(無料貸し出し期間) |
| 4カ月目~24カ月目 | 要返却。継続利用時は2,980円で販売可 |
注意事項
※DTIトライアル光を利用する場合は必ず IPoE対応機器のレンタルが必要です。(2019年8月現在)※2019年10月以降は順次、ホームゲートウェイがあれば利用できるようになるようですので、DTI光トライアルがホームゲートウェイに対応以降は、IPoE対応機器をレンタルする必要はありません。
※IPv6 IPoEを利用する際は、IPoEの通信に対応した機器が必要ですが、ホームゲートウェイと呼ばれる機器がIPoEに対応しています。
「ひかり電話」の契約をすれば提供されているので、「ひかり電話を契約している」かつ、上記の2019年10月以降の『DTIトライアル光』がホームゲートウェイに対応した後は、別途機器を借りる必要はありません。
VNEサービス毎の「IPv6 IPoE + IPv4 over IPv6」対応ルーター表
ここでは各メーカーの代表的な「IPv6 IPoE + IPv4 over IPv6」対応ルータをまとめました。各メーカーで対応済みのものです。
『DTIトライアル光』は「OCNバーチャルコネクト」を利用していますので、ルータを自分で用意する際は「OCNバーチャルコネクト」に対応したものを選ぶようにしましょう。
※必ず最新のファームウェアにアップデートしてご利用ください。ファームウェアのアップデートにより対応する機種もあります。
| メーカー | 型番 | IPv6 IPoE + IPv4 over IPv6 対応VNEサービス | |||
|---|---|---|---|---|---|
| v6プラス | transix | OCNバーチャルコネクト | IPv6オプション | ||
| NEC | Aterm WG1200HS3 | 〇 | 〇 | 〇 | 〇 |
| エレコム | WMC-M1267GST2-W | 〇 | 〇 | 〇 | 〇 |
| アイ・オー・データ | WN-AX2033GR2 | 〇 | 〇 | 〇 | 〇 |
| バッファロー | WXR-1900DHP3 | 〇 | 〇 | 〇 | 〇 |
初めからDTI光を使う場合

「DTIトライアル光」ではなく、「DTI光」で始めからIPv6 IPoEを利用する場合は以下から申込できます。
その際はホームゲートウェイがあれば、別途IPoE対応機器をレンタルする必要もありません。
また、「DTIトライアル光」は4カ月目からは有料になるので、使ってみて良ければ、早めに「DTI光」へ切り替えるのをお勧めします。
「DTI光」であればIPv6 IPoEの料金も込みなので、余分に費用をかけたくないという方にもお勧めです。
⇒ 「So-net 光プラス」と「DTI 光」を事業者変更とキャンペーンを活用して乗り換えるローテーション術はこちら
おまけ・契約形態

インターネットを使うための契約形態がいつくかありますがよくわからないという方へ
昔からのスタンダードなもの
【契約先】
NTT東日本/NTT西日本 フレッツ光 + プロバイダ契約
NTT東西とフレッツ光の契約をしただけではインターネットは使えず、必ずプロバイダの契約が必要です。
最近の契約形態
【契約先】
光コラボレーション事業者(プロバイダ契約込)
2015年2月から開始した制度でNTTのフレッツ光の設備を卸してプロバイダとセットで各プロバイダ事業者が提供できるようになりました。
例でいうと、今回紹介のDTIが提供するDTI光もそうですし、ドコモ光やソフトバンク光、OCN光、ビッグローブ光といったものもあります。
DTI光 公式サイト
まとめ
- DTIがIPv6 IPoEをお試しで利用できる『DTIトライアル光』を開始
- はじめの3カ月は無料、4カ月目~24か月目は450円/月、25か月目以降は951円/月で利用可能
- 「DTIトライアル光」を利用するにはIPoE対応ルータが必要
- 「DTIトライアル光」で試さなくても「DTI光」で初めからIPv6 IPoE契約も可能
関連記事
▼速度低下の原因についてはこちら
▼IPv6 IPoE(v6プラス)の設定についてはこちら
⇨ 事業者変更でソネット光プラスへの光回線乗り換えをおすすめする理由
SIMロック解除のやり方(ドコモ)|XperiaZ3 Compactの実例あり

ドコモのスマートフォンをSIMロック解除して格安SIMで使いたいけど、どこで、どのような手続きをすれば良いのかわからないという方が多いです。
そんな方のためにドコモのスマートフォンをSIMロック解除する方法をまとめました。
私は実際にドコモショップ店舗へ行って、SIMロック解除をしましたので、その体験談もお伝えします。
スマートフォンの購入時期により、SIMロックを解除する方法が異なります。
ここではスマートフォンの購入時期に合わせた必要な手続き方法、事前に用意しておくものをお伝えするのと、私が実際にSIMロック解除をした体験談をお伝えします。
この記事を読めば、ドコモのスマートフォンのSIMロックを解除する方法がわかるようになります。
SIMロックやSIMフリーなどの用語についてはこちらを参照
- 2011年4月〜2015年4月に発売された機種のSIMロック解除の仕方
- 2015年5月以降に発売された機種のSIMロック解除の仕方
- ドコモショップ窓口でSIMロック解除を行いました
- SIMロック解除したドコモのスマホにワイモバイルのSIMを挿して利用
- まとめ
2011年4月〜2015年4月に発売された機種のSIMロック解除の仕方
2011年4月~2015年4月までに発売された機種はこちらで確認可能です。
用意するもの
- SIMロック解除を行うスマートフォン
- 暗証番号・パスワード(解除時に必要な場合があります。)
- 費用:SIMロック解除手数料:3,000円(窓口で支払ます。)
受付条件
2011年4月〜2015年4月に発売されたSIMロック解除可能な機種であることが条件です。
手続方法
ドコモショップ窓口での手続きです。
2015年5月以降に発売された機種のSIMロック解除の仕方

2015年5月以降に発売された機種はこちらで確認可能です。
https://www.nttdocomo.co.jp/binary/pdf/support/unlock_simcard/201505/band.pdf
用意するもの
- SIMロック解除を行うスマートフォン
- 「IMEI(製造番号)」(オンライン、電話手続きの際に必要です。)
- 暗証番号・パスワード(解除時に必要な場合があります。)
- 費用:SIMロック解除手数料:3,000円(ドコモショップでの手続きの場合)
IMEI(製造番号)の確認方法
- iPhone/iPadの場合
「設定」 → 「一般」 → 「情報」の画面で確認可能 - Androidの場合
電話アプリから「*#06#」とダイヤルすることでIMEI(製造番号)が確認可能
受付条件
- ネットワーク利用制限、おまかせロック等の各種ロックがかかっていないこと
- 購入日から100日経過した機種であること
※ドコモを解約済でも端末を購入から100日経過していればSIMロック解除可能
※一括払いで購入、もしくは分割払いで購入したものも精算が済めばSIMロック解除が可能
手続方法

パソコン、スマートフォン、電話、ドコモショップいずれかで手続きが可能です。
パソコン・スマートフォン
My docomoから手続き可能
個別に必応なもの:「dアカウント」
受付時間:24時間対応
電話
ドコモの携帯電話からは局番なしの「151」(無料)から手続可能
一般電話、他社携帯からは「0120-800-000」
受付時間:いずれも午前9時~午後8時
ドコモショップ
各店舗の受付時間で対応
ドコモショップ窓口でSIMロック解除を行いました

SIMロックする機種は「XperiaZ3 Compact SO-02G」
私がもっていた端末は「XperiaZ3 Compact SO-02G」でした。
該当の機種は「2014-2015冬春モデル」でしたので、ドコモショップの窓口に持っていき、SIMロックを解除してもらう必要がありました。
いざSIMロック解除
ドコモショップへ次のものを用意していきました。
- SIMロック解除を行うスマートフォン
- 暗証番号・パスワード
- 費用:SIMロック解除手数料:3,000円
ドコモショップに着いたら、手続き待ちのお客さんも何人かいたので、しばらく待ちました。30分くらいでしょうか。
こればかりは仕方ないですが、事前に予約などもできるはずなので、待ちたくない方は予約して行くことをお勧めします。
順番が来たら手持ちのスマートフォン「XperiaZ3 Compact SO-02G」をSIMロック解除したいこと。
今はドコモの契約はなく、他社のSIMカードを挿して使いたいことを伝えました。
ドコモショップのお姉さんが対応してくれたのですが、慣れないのか、奥の男性の方に何度か確認しながら、SIMロック解除の手続きを進めてました。
作業を見ていると、「XperiaZ3 Compact SO-02G」のSIMカードスロットを開けて、その中にあるIMEI(製造番号)のバーコードを読み取っていました。
SIMロック解除をするのに、IMEI(製造番号)が必要ですが、ドコモショップで手続きする場合は、店員の方が調べてくれます。
そうこうしているうちに、ものの5分くらいでSIMロックの解除は完了しました。
このとき、想定外だったのが、スマホが防水仕様で充電器を挿すところはキャップを開けるようになっていたのですが、経年劣化でキャップがゆるゆるな状態でした。
これを交換してくれると言うのです。しかも無料で!
えっ、今はドコモの契約者じゃないけど、そんなサービスもしてくれるの?
さすが天下のドコモ様です。そのあたりのサービスは流石ですね。
こうして、無事にSIMロックの解除が完了しました。
SIMロック解除したドコモのスマホにワイモバイルのSIMを挿して利用

実は、ワイモバイルで使っていたスマホが故障して修理に出すことになったのがドコモのスマホをSIMロック解除するきっかけでした。
ワイモバイルで代替え機は用意してくれるといったのですが、昔使っていたドコモの「XperiaZ3 Compact SO-02G」があったのでSIMロック解除して使うつもりもあり、代替え機は借りませんでした。
そして、上記のように無事にドコモのスマホのSIMロック解除はできたのですが。。。
ドコモのスマホでワイモバイルのSIMを挿して使う場合はAPNの設定などが必要だったのです。
これも事前に調べてはいたのですが一部苦戦しました。
▼ドコモのスマートフォンをSIMロック解除した後にワイモバイルのSIMで使う方法はこちら
まとめ
- ドコモのスマートフォンの購入時期によってSIMロック解除できる方法が異なる
- 2011年4月〜2015年4月に発売された機種はドコモショップのみで解除が可能で、手数料3000円が必要
- 2015年5月以降に発売された機種はパソコン・スマートフォン(Web)、電話、ドコモショップでの手続きが可能で、ドコモショップのみ手数料3000円が必要
- ドコモショップでのSIMロック解除の手続きは5分程度だが、待ち時間があるので事前に予約していくのがお勧め
▼ワイモバイルのSIMロック解除についてはこちら
ワイモバイルのSIMをドコモのスマートフォンで使う設定

ドコモのスマートフォンをSIMロック解除して、ワイモバイルのSIMカードを挿したのに使えない。
それはAPNの設定ができていないからかもしれません。
ワイモバイルから指定されたAPNがありますので、その情報を設定すればSIMロックを解除したドコモのスマートフォンでもワイモバイルのSIMカードで利用できるようになります。
この記事ではSIMロック解除したドコモのスマートフォンに ワイモバイル用のAPNの設定をする手順を説明します。また、ドコモのスマートフォンでワイモバイルのキャリアメールを受信する方法も紹介します。
この記事を読めば、SIMロック解除されたドコモのスマートフォンにワイモバイルのSIMを挿して利用することができるようになります。
ドコモのスマートフォン(Android)にワイモバイルのAPNを設定する
まず、SIMロックを解除したドコモのスマートフォンにワイモバイルのSIMカードを挿します。
ドコモのスマートフォンのSIMロックの解除がまだの方はこちら
次に、そのスマートフォンでAPNの設定画面を開きます。
「設定」のアイコンから「その他」 → 「モバイルネットワーク」 → 「アクセスポイント名」と進みます。
APNの画面に移動したら画面右上のメニュー項目をタップし、「新しいAPN」を選択します。
アクセスポイントの編集の画面に移動したら、以下の情報を入力します。
| 名前 | Y!mobile APN |
| APN | plus.acs.jp |
| ユーザー名 | ym |
| パスワード | ym |
| MCC | 440 |
| MNC | 20 |
| 認証タイプ | CHAP |
| MMSC | http://mms-s |
| MMSプロキシ | andmms.plusacs.ne.jp |
| MMSポート | 8080 |
| APNタイプ | default,mms,supl,hipri |
入力ができたら画面右上の保存の項目をタップします。
APNの画面に戻りますので、さきほど設定したAPNの設定にチェックをいれます。
これでネットに接続できるか確認して、接続できていれば設定完了です。
この手順はワイモバイルのホームページにも「SIMフリースマートフォンをワイモバイル回線で通信するための設定」として掲載されています。
ドコモのスマートフォンでワイモバイルのメールを受信する方法

「CosmoSia」というメールアプリが設定も簡単で使いやすいです。
簡単設定でキャリアのメールとショートメールが受信できるようになります。
設定方法はこちらの記事で紹介しています。
まとめ
関連記事
ワイモバイルのスマートフォンをSIMロック解除する方法はこちら
ドコモからワイモバイルへ乗り換えて節約したい方はこちら
SIMカードって何?という方はこちら
CosmoSiaにY!mobileメールを設定する方法

メールアプリ「CosmoSia」でY!mobileメールを使ってみたいが設定方法がわからないという方いらっしゃるようです。
そんなあなたに朗報です。 2019年8月9日に「CosmoSia」が「Y!mobileメール」にも対応しましたので設定も簡単にできます。
実際に「CosmoSia」のアプリをダウンロードして「Y!mobileメール」を設定したのを画像付きで説明します。
設定方法の他、使い勝手もレビューしてみますので参考にしてくだいね。
Cosmosiaのダウンロード
「Cosmosia」は「Google Play」からダウンロードできます。
CosmosiaにY!mobileメールを設定する
アプリを立ち上げたら、次の画面が表示されますので「Y!mobileメール」を選択します。

次に、以下のメッセージが表示された場合、[OK]をタップしてください。

ワイモバイルから提供されている「@ymobile.ne.jp」形式のメールアドレスを入力して[OK]をタップしてください。

以上で設定は完了です。
これで、Y!mobileメールとショートメールが受信できるようになりますので、簡単です。
Cosmosiaの特徴

表示方法を選択可能
アプリ立ち上げ時の画面下部に「切替」のアイコンがあります。
このアイコンをタップすることで「チャット表示」と「リスト表示」の切替ができます。
チャット表示
チャット表示では相手とのメッセージを見ながら、メールを作成できるので便利です。
最近だとLINEでチャット形式がすっかり浸透しましたね。
グリッド(リスト)表示
グリッド表示は「受信箱」、「送信済」、「下書き」、「ゴミ箱」などのアイコンがグリッド形式で表示されます。
ツリー(リスト)表示
ツリー表示は「受信箱」、「送信済」、「下書き」、「ゴミ箱」などのアイコンがツリー形式で表示されます。
いずれも、従来のメールアプリでよくある縦にメールが並んで表示されるリスト形式です。
グリッド表示とツリー表示は画面右上のメニュー項目から「グリッド表示」←→「ツリー表示」の切替が可能です。
メールの見え方
ショートメールだと、下の画像のようなデータ通信の容量追加の通知などが届いたのが見れ、メッセージが長いものは「下ポチ」のボタンをタップすると隠れていた部分が表示されて、全文が見れるようになります。

各種キャリアメールに対応
標準で各種キャリアのメール設定に対応していています。
Gmail、ドコモメール、UQ mobile メール、auメール、S!メール、Y!mobile メール、Yahoo、Outlook、その他(※プロバイダ提供のメール POP/IMAP)など
ワイモバイルの方で、Gmailもまとめて見たいという方はそちらも設定可能ですよ。
無料版、有料版について

「CosmoSia」には無料版と有料版があります。
無料版
- 無料版だと設定できるメールアカウントは2つまで
- 広告が表示される
私の場合は無料版で賄える範囲の利用ですので、無料版で使っています。
有料版
99円払えば有料版に変更が可能です。
- 有料版では2つ以上のメールアカウントの設定が可能
- 有料版では広告が非表示
レビュー
使っての感想
私が感じたのはワイモバイル標準のメールアプリだと、届いたショートメールを確認する際に、表示がかくついていたのが煩わしかったので、その点、「CosmoSia」はスムーズに見れてストレスが減りましたよ。
まとめ
- 「CosmoSia」は「Google Play」からダウンロードできる。
- Y!mobileメールに対応しているので、メールアドレスを設定するだけの簡単設定。
- 表示はチャット表示とリスト表示の切り替えが可能。
- 無料版だと広告表示とアカウントの設定は2つまで。
- Y!mobileメールと比べて表示がスムーズ。
関連記事
ワイモバイルをご利用の方は2019年10月から始まった新プランへの変更についてこちらで書いてますのでご覧ください。
サイト記事
SIMロック解除をMy y mobileにログインして自分でするやり方

ワイモバイルで契約していたスマートフォンを格安SIMで使いたいけど、SIMロックを解除しなければ使えない。
でも、SIMロック解除のやり方がわからないという方がいらっしゃると思います。
ワイモバイルで契約のスマートフォンのSIMロックを解除するやり方は、実際に私もSIMロック解除をしてみましたが簡単です。
ここではワイモバイルで契約のスマートフォンのSIMロックを「My Y!mobile」から解除するやり方を説明します。
SIMロックを解除する方法、注意事項などについてお伝えします。
この記事をよめばワイモバイルで契約したスマートフォンのSIMロックを解除して、他社の格安SIMの契約でも使えるようになります。
SIMロックの解除方法は2つ
まず、ワイモバイルのスマートフォンでSIMロックを解除する方法は2つあります
- My Y!mobile で解除する方法
- ワイモバイルショップで解除する方法
ただし、「ワイモバイルショップ」でSIMロック解除の手続きをすると手数料として3,000円がかかるので、手数料無料の「My Y!mobile」からの手続きをお勧めします。
「My Y!mobile」では料金プラン、毎月の支払料金から、契約している機種、残りの契約期間、データ通信量、支払方法変更、住所変更などなど手続きが可能ですので、ログインできるようにしておくと便利ですよ。
SIMロックやSIMフリーなどの用語などはこちらで説明しています。 beef58.hatenablog.com
事前に以下の注意事項は確認しておきましょう。
注意事項
※ワイモバイルショップでのお手続きの際は、ご本人様確認書類と、SIMロック解除機能を搭載した製品をご持参ください。
※お手続きは、ワイモバイル通信サービスの契約者に限ります。
※通信サービス解約後にMy Y!mobileでのお手続きはできません。
※契約変更に関して、My Y!mobileでお手続きが可能なのは契約変更後のSIMロック解除が可能な製品のみとなります。
SIMロック解除可能な機種
2015年5月以降に発売された機種(SIMロック解除機能を搭載したものに限ります)のSIMロック解除は、購入日(当社システムにて記録されている販売日等)より101日目以降に可能となります。購入日より100日以内の場合、解除のお手続きをすることができません。
用意するもの
- SIMロック解除するワイモバイルのスマートフォン
- SIMロック解除するワイモバイルのスマートフォンの製造番号(IMEI番号)
- 他社のSIMカード(ロック解除時に必要です。)
- My Y!mobileにログインするためのログイン情報(電話番号、パスワード)
※My Y!mobileにログインしたことない場合やパスワードを忘れた方は以下の画面からお手続きください。
My Y!mobile パスワード確認
「My Y!mobile」からのSIMロック解除方法

「My Y!mobile」にログインします。
「My Y!mobile」にログインできたら以下の手順で進めます。
- ご契約内容の「もっとみる」を選択
- 画面下の、「SIMロック解除の手続き」を選択
- 注意事項等を確認して、製造番号(IMEI番号)の入力をして「次へ」を選択
- 製造番号(IMEI番号)、機種名に相違がなければ「解除手続きする」を選択
- 解除コード発行画面が表示されましたら、操作完了
するとSIMロック解除コードを発行しました。と表示され
- 解除コード
- 製造番号(IMEI番号)
- 機種名
が表示されますので控えておきます。
解除コードが発行されたら、他社のSIMカードをSIMロック解除するスマートフォンに挿入し電源を入れると、SIMロック解除コードを入力する画面が表示されますので、解除コードを入力してスマートフォンが立ち上がればSIMロック解除の完了です。
ロック解除時に他社のSIMカードが必要なので、契約時に前もってSIMロック解除しようと思ったら不便です。
私の場合は同時家族の契約がドコモだったので、家族のSIMカードを借りて解除しました。
まとめ
- ワイモバイルのスマートフォンをSIMロック解除する方法は「My Y!mobile」からと「ワイモバイルショップ」での手続きの2つ。「My Y!mobile」からだと無料なのでお勧め
- SIMロック解除できるのは2015年5月以降に発売された機種かつ、購入日より101日目以降経過したスマートフォン
- SIMロック解除する際は解除したいワイモバイルのスマートフォンとその製造番号(IMEI番号)、他社のSIMカードが必要
サイト記事
ストレートネックの治し方~タオルストレッチで改善する方法~

最近スマホを触る時間が増えて、首を痛めたという方も多いのではないでしょうか。
首の痛みは「ストレートネック」の可能性があります。
スマホを見る姿勢が悪いと「ストレートネック」を引き起こしますが、最近はスマホは必需品ですので、スマホを触らないというのも難しいと思います。
そんな「ストレートネック」を自分でお手軽に改善するストレッチ方法があります。
必要なのはタオル、バスタオル、輪ゴムなどがあればOK
実際に私も首から背中にかけて痛めていましたが、ストレッチをすることで劇的に改善しました。
ここではストレートネックになる要因と、その改善方法を参考した記事を通して紹介します。
記事を読むことで、悩まされていた痛みから開放されるでしょう。
ストレートネックとは

先日、首から背中が痛み始め何が原因だろうと考えていると、最近したこととしてはブログを書き始めて、スマホを触る時間が極端に増えたんですね。
このころ痛みが発生。ブログ初めて1カ月で体に影響が。。。
布団の中でスマホを触ったり、イスに座って触ったり。
恐らく長時間のスマホ利用が原因だろうなと思い、「ストレートネック」という言葉を聞いたことがあったので調べてみました。
肩こり・首こり、頭痛がひどい方はもちろん、スマートフォンを使っている人なら今は無症状でもストレートネックを疑った方がいいかもしれません。というのも、スマホの操作姿勢にストレートネックになりうる原因があるのです。
スマホを持つ手は体の前方下方向にあるため、それを見るために自然と頭部は肩口よりも前に突き出ます。それが首へのダメージとなり、様々なトラブルに発展するのです。本来、首の骨は重たい頭部の衝撃を吸収するために緩やかに前弯のカーブを描いています。頭部の重さはボーリングの球ほどの重量があるので、頭が前に突き出ると頸椎の前弯カーブが損なわれ、頸部がストレートになります。これがストレートネック。頭の重さがダイレクトに首や肩周りへの負荷となることが自ずと分かるでしょう。
首の骨が正常な位置にあれば血液はスムーズに流れますが、ストレートネックの状態だと、血液の流れ道、気の流れ道に負担がかかり、気血の巡りが悪くなります。その結果、肩こり・首こりや冷え、イライラや不眠など、様々な不調につながってしまうというわけです。
引用元: https://www.kracie.co.jp/kampo/kampofullife/body/?p=175
うん、恐らく原因はこれですね。
私の場合、布団では横向きになってスマホを触っていたので、背中が丸まって凝り固まっている感じでした。

また、イスに座ってスマホを触るときは、肘をついて、首を前に傾けている姿勢。
これがまた、肘から腕、肩、背中にかけても負担になっているし、首にも負担がかかっている状態で、いいことなしな状態でした。

ストレーネック対策
これはどうにかしなくてはと、以下のサイトでストレートネック対策を調べて実践してみました。
!!注意!!
前提として、あくまで自分でできる簡易的なストレッチなどなので、強い痛みが伴う場合は自分でストレッチせずに、お近くの整形外科に行って、お医者様に見ていただきましょう。
ストレートネックにタオルストレッチ

参考にしたサイトをいくつか紹介します。
まずはみなさんご存知「ためしてガッテン」ですね!
必要なもの:タオル
これをした後は凄くスッキリして、血の巡りが良くなった感じがしました。
正に、「ガッテン、ガッテン!」でしたよ(笑)
5秒ストレッチ
上のためしてガッテンと同じですが、参考に。
必要なもの:タオル
タオル枕
これは寝るときにタオルを枕にしてストレートネックを改善させる方法ですね。
必要なもの:バスタオル、輪ゴムx2個
私は最近、枕を使わずに寝ていたので、毎日ではないですが、このタオル枕を使うようにしています。
ずっと使うのもあまり良くないようなので、使うなら短時間が良いようです。
まとめ
- タオル1つでストレートネック対策の簡易的なストレッチができます。
- 寝るときにはタオル枕を使ってみましょう。
- 強い痛みがあるときは自分でストレッチせずに、整形外科行って、お医者様に診てもらいましょう!
私は今回紹介したストレートネック対策のストレッチをすることで劇的に痛みが改善しました。
ただ、元をたどれば、悪い姿勢でスマホを操作することが原因なので、スマホを触るときは姿勢に注意!
スマホをどうしても触らないといけないこともあるかもしれませんが、健康第一です。
状況に応じてスマホの休息時間も作りましょう。
私はスマホでブログを書くことが増えていたので、ブログを書くのを少し控えめにしています。
また、私の場合はすぐに効果があったので良かったですが、痛みが激しい場合は無理せずに病院に行くようにしてくださいね。
神様に頼む(!?)のであればこちらもご覧ください!
beef58.hatenablog.com
サイト記事
ドコモからワイモバイルへ乗り換え2年で30万円の節約~機種はP30 liteがおすすめ!

ワイモバイルの機種変更をしたいけど、どの機種がよいか悩んでいる。
また、ドコモからMNPで乗り換えを検討しているけど、本当に安くなるのか、変えてよいのか悩んでいる方がいると思います。
今回は実際にワイモバイルの「Nexus6P」から 「P20 lite」への機種変更をしましたので、体験談を元に、機種変更についてお伝えするのと、MNPでドコモから乗り換えるとどのくらい安く使えるかをお伝えします。
2019年8月8日に販売が再開した「P30 lite」と「P20 lite」の比較についても記載しています。
実際にドコモからワイモバイルに乗り換えした後、2年後に機種変更しての体験談、料金をお伝えしますので、参考になると思います。
この記事を読めば、携帯料金を年間で30万円節約ができることがわかり、早くドコモからワイモバイルに乗り換えようと思うはずです。
ワイモバイルの機種変更

ドコモからワイモバイルに乗り換えて2年も経過したので、先日P20 liteへ機種変更をしました。
まずは私がP20 liteへ機種変更した際の参考にしたスペックを一部抜粋したのでご覧ください。
詳細なスペックを見たい方はワイモバイル公式サイトからどうぞ
サイズ :約W71×H149×D7.4mm
重さ :約145g
バッテリー容量 :3,000mAh
充電時間 :約100分(同梱ACアダプタ)/約142分(USB Type-Cアダプタ)
プラットフォーム :Android™ 9
CPU :Kirin659 (オクタコア) 2.36GHz + 1.7GHz
ROM / RAM容量 :32GB / 4GB
対応外部メモリ / 対応最大容量:microSDXC™/ 最大256GB
サイズは横幅もスリムなタイプで、重さも軽いので女性でも持ちやすいと思います。
バッテリーも1日使うには十分。自分の場合は機種変更前の端末がバッテリーが弱っていて、さわらなくても半日持たなかったので比較するとバッテリー持ちすぎ!という印象がよけいに強くなってるかもしれません。
充電の際はUSB Type-Cアダプタです。
最近はこの形状のアダプタが増えてますね。
私はモバイルバッテリーもUSB Type-Cに対応したアダプタを探して買いました。
Androidのバージョンも現時点(2019年8月)で最新のAndroid 9(Pie)
バージョンがよくわからないという方は新しい方が良い。
最低でも最新バージョンの2つ前までのものを利用した方がよいと覚えておきましょう。
ROM/RAM容量
ROMは写真やアプリなどを保存できる容量。
RAMの容量が多いとアプリを複数開いたり、写真をとったりする動作が快適と思ってください。
ROMが32MBですが、SDカードで256MBまで増やせるのと、Googleドライブを使えばネット上にバックアップなどでもできます。前の機種も同じ容量でしたが、私には十分でした。
RAMの4GB はネットサーフィン、SNS、LINE、写真撮ったり動画見たりするには十分過ぎます。私はそれに加えてブログの更新とかしたりしてますが、全然問題なく使えてますよ!
なお、オンラインでする高画質なアプリのゲームとかがしたい場合は、とても容量をくうので、不向きかもしれませんね。
ちなみにカメラもデュアルレンズカメラ搭載でとてもキレイです!家族はそのキレイさに驚いてました。
P20 liteの外観
カラーはどの色にしようか悩みましたが、ネットで調べてキレイそうだったので、サクラピンクにしました。
標準でソフトケースが付属しています。画像の左上にあるやつですね。
今もとりあえずこのソフトケースを付けてます。

機種変更の料金
実際に私が機種変更した際に選択したプランがこちらです。
スマホ料金プラン:スマホプランM(6GB→9GB)
※スマホプランはS(2GB→3GB)、M(6GB→9GB)、L(14GB→21GB)とあります。
スマホプランのデータ通信の容量について、私の場合は、ネットサーフィン、SNS、LINE、ときどき動画見るのと、ブログの更新とかしたりしてますが、データ通信の容量は6GB~9GBで使い切ることなく利用できてますよ!
|
月々のお支払い額 |
||
|
機種代金 |
賦払金(24回払い) |
1,296円 |
|
料金プラン |
スマホプランM |
4,298円 |
|
オプション |
故障安心パックプラス |
745円/月 |
|
データ増量オプション |
月額無料 |
|
|
割引・キャンペーン |
月額割引(翌月から) |
-756円 |
|
合計 |
5,583円 |
|
オプション
故障安心パックプラス:745円/月
これはつけてもつけなくてもOK。私の場合は昔、使っていたスマホが壊れて、故障安心パックプラスに入ってなかったので、修理に20000円かかったことがあり、入ることにしました。故障時は端末によっては交換などができます。
データ増量オプション:月額無料(24か月間)
これをつけるとスマホプランMの場合、6G→9Gまでデータ通信容量を増量できます。これは初め2年は無料なので必ずつけましょう。3年目からは有料で500 円/月ですが、機種変更すれば再び無料になります。
上の表にはないですが、下の2つの割引も受けれました。
割引:
家族割引サービス:-540円/月
家族がワイモバイルを使っていると割引が受けれます。私の場合、家族もワイモバイルなので、この割引が適用されています。
下取りプログラム:Nexus6P:-3,240円x1回
前の機種はバッテリーがもたないので、手元にサブ機で残さずに下取りに出すことにしました。
私の場合、ドコモを使っていたときは約10,000円かかっていたので ワイモバイルに乗り換え2年経過後の機種変更をした状態でも、半額の約5000円で使えてしまいます!
故障安心パックプラスは要らないと言う方は、ここからまだ月額料金を抑えることが出来ますね。
また、他社から乗り換えの初め2年はもっと安く使えますので次で説明します!
他社から乗り換え(MNP)の料金

機種はファーウェイ P20 liteで見てみます。
契約方法はドコモからのりかえ(MNP)で、スマホ料金プランはスマホプランM(6GB→9GB)で見てみると、標準的なプランで次のような料金で利用できます。
|
月々のお支払い額 |
||
|
機種代金 |
賦払金(24回払い) |
1,296円 |
|
料金プラン |
スマホプランM |
4,298円 |
|
オプション |
データ増量オプション |
月額無料 |
|
割引・キャンペーン |
月額割引(翌月から)? |
-1,296円 |
|
ワンキュッパ割(翌月から12ヵ月間)? |
-1,080円 |
|
|
合計 |
3,218円 |
|
|
適用になるキャンペーン |
|
|
データ増量無料キャンペーン |
データ増量オプション月額料が最大25ヵ月間無料!※ご契約時にオプション加入が必要です。 |
|
ワンキュッパ割 |
「ワンキュッパ割引」はご契約翌月より12ヵ月間基本使用料から最大1,080円(税抜1,000円)が割引されます。 |
初めの1年は「ワンキュッパ割」が適用されるので、なんと 3,218円/月 で利用できます!
私も当初ドコモから乗り換えたときにこのくらいの金額でしたので、初めの1年はドコモと比べて7,000円ほど安く使えてました!
2年目からは「ワンキュッパ割」がなくなりますが、それでも 4,298円/月で利用できます!
ドコモに約10,000円支払っていたのと大雑把にですが比べると。。。
1年目:ひと月あたり7000円安い×12カ月で84,000円の節約
2年目:ひと月あたり6000円安い×12カ月で72,000円の節約
つまり、節約された84,000円と72,000円を合計すると156,000円も2年間で節約できることになります!
わたしの場合、家族もドコモからワイモバイルに変更しましたので、上記の×2で、約300,000円も2年間で節約できたことになります!
ドコモを使っている家族が多ければ、ワイモバイルへ乗り換えすることでもっと節約ができますよ!
家族4人がドコモからワイモバイルに乗り換えたら、単純計算なら2年で600,000円の節約!!これはすごすぎます!
ドコモを使わないといけないというこだわりや、スマホの機種の欲しいものがない、データ通信のギガ数が足りないなどなければ、早くワイモバイルに乗り換えするべきです!
ちなみに、オプションについてもう少し触れておきます。各自、自分には必要だというものを選択してください。
故障安心パックプラス:745円/月
これはつけてもつけなくてもOK。私の場合は前使っていたスマホが壊れて、故障安心パックプラスに入ってなかったので、修理に20000円かかったことがあり、入ることにしました。故障時は端末によっては交換などができます。
データ増量オプション:月額無料(24か月間)
これをつけるとスマホプランMの場合、6G→9Gまでデータ通信容量を増量できます。これは初め2年は無料なので必ずつけましょう。3年目からは有料で500 円/月ですが、機種変更すれば再び無料になります。
スーパーだれとでも定額:1080円/月
基本で10分間無料通話がついてますが、このオプションをつけるとかけ放題にできます。下の方でもう少し言及します。
ワイモバイルも格安SIMという部類に入りますが、私はワイモバイルをおすすめしています。おすすめの理由はこちらの記事も参照ください。
通話料が何度かけても10分間無料
ワイモバイルは何度電話をかけても、10分までの通話は無料の「だれとでも定額」が標準でついています。
私もちょっとした用事で電話をかけることがあっても、10分以内の通話で納まることがほとんどですので、すごく恩恵を受けています。
10分経過分は30秒につき20円かかりますので、もし、10分以上の通話をかけることが多いようでしたらオプションの契約として「スーパーだれとでも定額」を1080円/月でつけれます。
例として、標準の電話契約で30分の通話をすると、10分を超えた有料の通話料金が800円くらいになりますので、30分の通話を2回以上するのであれば、「スーパーだれとでも定額」の方がお得になります。
私は標準の「だれとでも定額」ですが、家族は長い電話をかけることが多いので「スーパーだれとでも定額」をつけています。
P30 lite販売再開!P20 liteとどっちがよい?

販売が停止していた「P30 lite」 が2019年8月8日からワイモバイルでも販売が再開されました!
私も「P30 lite」はずっと気になっていましたが、販売が再開されず、前から使っていたスマートフォンのバッテリーがいよいよ持たなくなったので、先日「P20 lite」に機種変更しました。
その翌週に「P30 lite」販売再開のお知らせですよ。
でも、「P20 lite」も十分良い機種なので後悔はしていません。
私は次回、機種変更するころに他にめぼしい機種がなければ「P30 lite」にすると思います。
P20 lite とP30 liteの料金や性能を比較してみます。
差額としてはひと月540円
1年で6480円、2年で12960円です。
その他比較
ピックアップしてお伝えすると
バッテリー
3,000mAh → 3,340mAh 少し増えていますね。
ROM
32GB → 64GB 写真とかアプリの保存領域、倍になってますね。
SDカード
256MB → 512GB 外付けできるSDカードの保存容量です。これも倍ですね。
メインカメラ
1600万画素 → 2400万画素
サブカメラ
1600万画素 → 2400万画素
カメラはデュアルカメラからトリプルカメラになり、画素数が各段にアップ
「P20 lite」の写真もキレイですが、「P30 lite」ではさらにキレイになるようです。
機種による価格の差は1年で6480円なのでこの差が気にならないなら、バッテリー容量、保存容量もカメラもパワーアップした「P30 lite」を選択すべきですね!
(販売再開発表前に「P20 lite」に機種変更した私は、後悔はないですが若干涙目。。。)
まとめ
おすすめの端末は「P20 lite」だけど。。。
ハイスペックにこだわらなければ、ネットサーフィン、SNSなど利用に問題なく、写真もキレイ!1年で6480円高くなっても良ければ、最新機種「P30 lite」にしましょう。
ワイモバイルに乗り換え2年後の機種変更でもドコモと比べると約半額。ドコモが約10, 000/月ならワイモバイルで約5000 円/月で年間で60,000円ほど節約できます!
ドコモからワイモバイルに乗り換え(MNP)だと初めの2年間で156,000円もで節約できることになります!
家族がもう一人ドコモからワイモバイルに変更したら、約300,000円も2年間で節約できます。
これは早くドコモからワイモバイルへ乗り換えするべきですよ!
ワイモバイルへの乗り換えはネット上で手続きでき、料金のシミュレーションもできますので確認してみましょう。
今回はワイモバイルへの機種変更、乗り換えについてでした。
【はてなブログをスマホから書く方必見!】ブラウザ▪アプリの使い分け。これから始める方にも!

今回の記事はAndroid のスマートフォン から「はてなブログ」で記事を書かれる方向けの内容です。
私はほとんどAndroidのスマートフォンからブログの記事を書いて掲載しています。(たまにワイモバイルのスマホでテザリングしてパソコンから)
スマートフォンからだと記事を書く際に制約されることもあり、不便に感じる点が多いです。これは「はてなブロガー」の方で同じ悩みを持っている人が多いのではないでしょうか。
私なりにスマートフォンからブログを書く際のツール「ブラウザ」「アプリ」などの使い分けや、はてなブログのちょっとした便利な編集方法、ASP(アフィリエイト・サービス・プロバイダ)の紹介に、コード貼り付けなどをお伝えします。
また、ブログを書くにあたりおすすめめの文章術を身に付けれる書籍の紹介もしています。
これでみなさんの悩みが少しでも解決すればと思います。
なお、このブログは当初「はてなブログ」の無料版から始め、途中で有料版の「はてなブログPRO」へ切替ました。
PROにした方ができることの幅も広がりますし、個人的なきっかけとしては、独自ドメインで運用をしたいというところでした。
ドメインは運用歴が長くなるとドメインパワーもつくので、長期的に運用を考えているのであれば、早めにPROへの切替もしておくと良いですよ。
\ タップできる目次 /

ブログを書くツール
Androidのスマートフォン持ちの私は次のツールを駆使してブログを書いています。
ブラウザアプリ
Google Chrome
(標準でインストールされている)
ブログ記事を書く際にメインで利用。
メニューから「PC版サイト」を選択すると、スマホ向け画面ではなく、パソコンと同じ画面で操作できますので、ほとんど「PC版サイト」で編集しています。
メニューを開いて、「PC版サイト」で開くには下の図の手順で行います。
画面右上のメニューをタップ
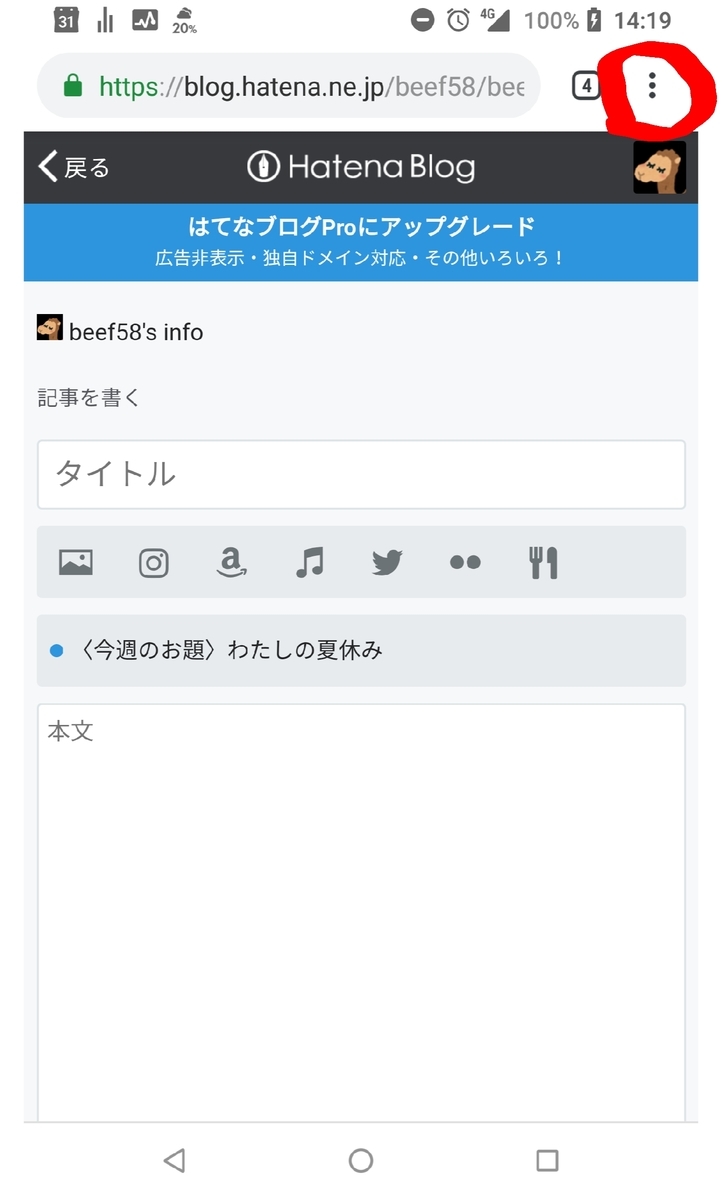
メニュー項目が出てきたら、「PC版サイト」にチェックします。こうするとスマホからパソコンで開くのと同じ画面で編集出来るようになります。
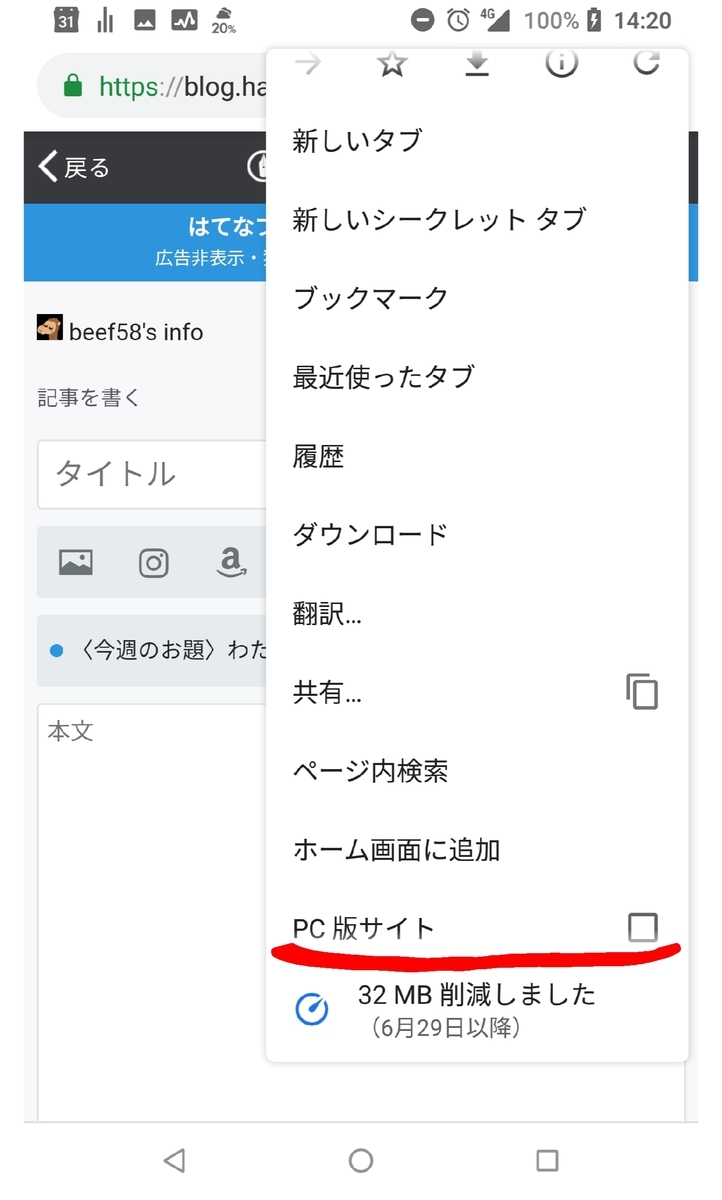
これはスマホからはてなブログを書く場合、全てにあてはまるのですが、PC版サイトでなければ、上の方の編集メニューなどが出てこないので、文章を書くくらいしか出来ません。
ただし画面が小さいのでピンチイン、ピンチアウトを頻繁にします。
良い点
ブラウザ画面表示が割とサクサク表示されます。(後述のFirefoxはめちゃ遅い)
不便な点
html編集が非常にしにくい、編集しようとしたら、最大までズームアウトされ、いちいちピンチイン、アウトで調整しないといけない。
これはかなりストレスです。
htmlの中にアフェリエイトコードをコピペするときに、うまくコピペのメニューがでてこないときがある。
Fire fox
良い点
html表記の際、変にズームイン、アウトがされないのでhtmlの編集は便利
因みに、はてなブログの見出しはSEOには不向きだそうで、記事を書いた後、コツコツとhtml表記で修正しています。パソコンからならchromeのアドオンで簡単にできるものもあるようです。
不便な点
画面の表示がめちゃくちゃ遅い。
htmlの中にアフェリエイトコードをコピペするときに、うまくコピペのメニューがでてこないときがある。
opera

Google Chromeと同じようにPCモード(デスクトップサイト)で利用しています。
元々インストールしてなかったけど、検証のためにいれてみました。
良い点
ブラウザ画面表示は割とサクサク表示されます。
不便な点
PCモード(デスクトップサイト)の時に、見出しの選択が上手く認識してくれず出来ない。
記事内リンクを入れるためのボタンがフレームに隠れて押せない

専用アプリ
はてなブログ(公式アプリ)

良い点
アクセスログの数を見るのには簡単で良い。
不便な点
アクセスログの経路など、詳細は見れない。詳細を見るなら、ブラウザの「PC 版サイト」から見るようにしています。
編集時の記述方法がhtml形式が選べれない。
そのため、文章を書くのと、プレビューくらいなら使えるかな。

挿絵の画像
イラストや
無料で利用可能な画像がたくさんあります。
他のサイトに比べて、制限が低いので使いやすいです。
ご利用規定がサイト内にありますので自分で確認してみてくださいね。
【自作画像】
文章だけだと表現が難しいものがあるので、そんなときは画像を自分で画像を作っています。
Googleドライブ上で「Google スライド」の編集ができるので、挿絵の画像を前述の「いらすとや」からダウンロードした画像を駆使して作成し、「Google スライド」で作成したスライドを画像に変換してブログに掲載しています。
Googleドライブ上にファイルがあるので、パソコン、スマートフォン両方からアクセスして活用できるので便利です。
【アイキャッチ】
ブログトップのヘッダー画像や、Twitterのヘッダー画像などをアプリで自作しました。
挿し込み画像としても使えそうな素材がたくさんあります。
使ったのはこのアプリ Canva
テンプレートの種類も豊富だったので、色んなことに使えると思います!
表の作成
まずは「Googleドライブ」の「Googleスプレッドシート」で表のベースを作成
次にこちらのサイトでHTML 形式に変換
※ただし、カラーコードは変換されないので、枠組みだけ!
変換したHTML 形式のソースをHTML 編集で貼り付けます。
必要であれば、カラーコードをHTML で編集します。
カラーコードはこちらのサイトで参考にしました。
表に色をつける記述方法はこちら
毎回スマホから手作業で作るのは骨が折れるので、表のベースを作っておき、一度作った表をコピペしてから、微調整するようにしています。
表はこんなのですね
| 見本 | 見出し | 見出し |
|---|---|---|
| 見出し | 情報 | 情報 |
| 見出し | 情報 | 情報 |
記事のベース作成
テンプレートを活用します。
「はてなブログ」だと「ダッシュボード」から[記事の管理]→[編集]→[コピーして新しい記事を書く]で過去の記事をコピーして記事を書くこともできますので、過去記事を活用もしくは、あらかじめベースとなる見出しなどを設定して状態で下書きににしておいて、テンプレートとして活用します。
記事の書く時間の短縮にちょいちょい活用しています。
その他、記事の文章をGoogleドライブ上で「Google ドキュメント」で下書きしておいて、はてなブログの方へコピペしたりもしています。
直接はてなブログで下書きしておいてもよいのですが、書きにくいときもあるので、私はこのようにしています。
ブログを書くならアフィリエイトに挑戦すべき
せっかくブログを書くのであれば、アフィリエイトに挑戦してみましょう。
おすすめは「もしもアフィリエイト」amazonのアフィリエイトも「もしもアフィリエイト」経由でできるので重宝しますよ。
その他、はてなブログのちょっとした編集技

アフェリエイトの貼り付け
バリューコマースの広告を貼り付ける場合、はてなブログだと素直に表示してくれません。
以下のサイトで対策を参考にしました。
html表記で左寄せなどが必要なんです。
アフィリエイトのソースは「リンクを挿入」-「URL」で貼り付けて、最初と最後に余分な表記がつくので、HTML編集から余分な表記を削除します。
こんな感じで貼り付けれます。
蛍光ペン表示
強調したい部分に蛍光ペンを引くことができます。
次のサイトを参考にしました。
ただし、この方法だとスマホから見たときにうまく表示されません。
他の方法はボチボチ探してみます。
※スマホでの表示方法をレスポンシブデザインにしたら大丈夫でした。
「ダッシュボード」-「デザイン」-「スマートフォン」-「詳細設定」-「レスポンシブデザイン」にチェック。
記事の更新日時を表示する方法
記事の更新をしたときに更新日時が表示されるようになります。
次のサイトを辿っていくと先人達の貴重な情報が得られます。ありがとうございます。
自分がつまづいたところとして、一部、自分のサイトのURLを入れないといけないところがありますので、コピペだけしても動かないので注意!
kurokinomizuiwa.hatenablog.com
音声認識で記事を書く方法
「はてなブログ」公式アプリで音声入力で記事を書いているというブログを拝見しました。これは自分はまだ試していませんが、状況によっては便利かもしれませんね。
アフィリエイトブログを書く際に読むべき1冊
このブログを見たかたはアフィリエイトブログを書いている人が多いでしょう。
この本を読むのと読まないのとではその後のアフィリエイトブログの成果に大きく関わってきます。
アフィリエイトブログを書くなら読んでおくべき1冊です。
ブロガー界でも有名な第一線で活躍している方もこの本をおすすめしています。
今なら、Amazon audible(アマゾン・オーディブル)で無料で1冊聴くことができます。
オーディブルとは本を朗読されるものを耳で聴くことができるサービスです。

今ならオーディブル(ボイスブックサービス)で無料で一冊、聴くことができます。
30日の無料期間もあるので、ダウンロードした後に解約してもOKです。
実は、オーディブルを解約しても手元には無料で手にいれた本も残るので、何度でも聴くことができます。
まとめ
✅ スマホからはてなブログを書く場合、ブラウザアプリのメイン執筆は「Google Chrome」
✅ html編集や、過去記事のリンクは「Fire Fox」
✅ ログ確認は、はてなブログ公式アプリ
✅ 画像はイラストや活用!
✅ 新しい記事をかくときは過去の記事をテンプレートとして活用可能
✅ アフィリエイトの貼り付け方、蛍光ペンのアンダーバーや、更新日時の表示などは先人達の情報を参考にしましょう!
この記事が少しでも誰かのお役に立てたらと思います。
かなりアバウトに書いたので、この記事も定期的にリライトして行こうと思います。